基準平面
基準平面
form•Zを使用したグラフィックインタラクションはアクティブな基準平面を基準とする相対的な操作です。基準平面は描画や他のインタラクティブな操作の作業空間として使用する3D 空間の平面です。最初の基準平面はXY平面(または地平面)です。基準平面は3つのデカルト平面(XY、YZ、ZX)のうちの1つか、カスタム平面です。カスタム平面は3D空間内ならどこでも配置できるのでオブジェクトの面から定義したり、デカルト基準平面の1つから派生させることができます。カスタム平面の特別な種類に面の基準平面があります。これはオブジェクト描画用のツールを使用すると自動的に作成されます。また、マウスは既存オブジェクトの面に配置されます。
デフォルトでは、基準平面はグリッドと座標軸と共に表示されます。X軸は赤、Y軸は緑、Z軸は青で表示されます。グリッドと座標軸の色は[プロジェクト設定]ダイアログ([ファイル]メニューから開く)の[外観]タブの設定で調整します。グリッドと座標軸の表示は[表示ツール]パレットのツールを使用して無効にできます。
[基準平面ツール]パレットは画面の左下にあります。このツールパレットには各種基準平面の切り替え、平面の定義や編集で使用するツールがあります。
![]() [XY平面]、
[XY平面]、
![]() [YZ平面]、
[YZ平面]、
![]() [ZX平面]:XY、YZ、ZXの基準平面をそれぞれアクティブにします。
[ZX平面]:XY、YZ、ZXの基準平面をそれぞれアクティブにします。
[パレット]メニューから開くことができる[基準平面パラメータ]パレットには、カレントの平面のパラメータがあります。このパレットには、平面の下絵用のコントロールがあります。下絵は平面上に表示できる画像です。これは画像の参照や画像のトレースで役に立ちます。
![]() [カスタム平面]:[カスタム基準平面]パレットで有効なカスタム基準平面をアクティブにします。このパレットは[パレット]メニューから開くことができます。また、定義済みのカスタム平面をすべてリスト化しています。これを使用して、有効なカスタム平面の選択など、カスタム平面の操作をすることができます。
[カスタム平面]:[カスタム基準平面]パレットで有効なカスタム基準平面をアクティブにします。このパレットは[パレット]メニューから開くことができます。また、定義済みのカスタム平面をすべてリスト化しています。これを使用して、有効なカスタム平面の選択など、カスタム平面の操作をすることができます。
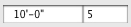 [間隔]、[分割数]:[表示]メニューにおける[グリッドを表示]の選択によりますが、グリッドを表示して基準平面を描き出すことができます。グリッドの密度は、この2つのフィールドの値で指定されます。[間隔]は描画される太線の間隔を指定します。[分割数]は1間隔内の分割数を指定します。この分割は細線で描画されます。
[間隔]、[分割数]:[表示]メニューにおける[グリッドを表示]の選択によりますが、グリッドを表示して基準平面を描き出すことができます。グリッドの密度は、この2つのフィールドの値で指定されます。[間隔]は描画される太線の間隔を指定します。[分割数]は1間隔内の分割数を指定します。この分割は細線で描画されます。
![]() [基準平面の定義]:オブジェクトの面、3つの点、オブジェクトのセグメントと点のどれか1組からカスタム基準平面を定義します。定義するにはツールをアクティブにして対応するエンティティをクリックします。
[基準平面の定義]:オブジェクトの面、3つの点、オブジェクトのセグメントと点のどれか1組からカスタム基準平面を定義します。定義するにはツールをアクティブにして対応するエンティティをクリックします。
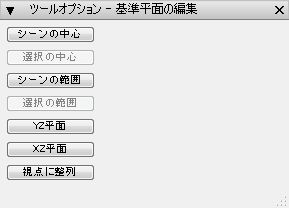
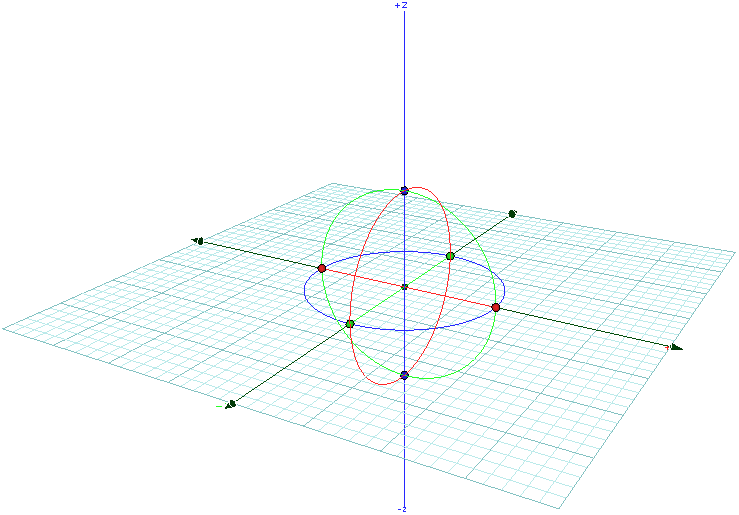
![]() [基準平面の編集]:基準平面のグリッド操作と基準平面からカスタム平面を派生します。ツールオプションパレットには7個のボタンがあります。
[基準平面の編集]:基準平面のグリッド操作と基準平面からカスタム平面を派生します。ツールオプションパレットには7個のボタンがあります。
[シーンの中心]は平面の原点をシーンの中心に変更します。[選択の中心]は平面の原点を選択したエンティティの中心に変更します。[シーンの外縁]は平面の外縁をシーンの外縁に合わせます。[選択の外縁]は平面の外縁を選択したエンティティの外縁に変更します。[YZ平面]と[XZ平面]は平面を現在の基準平面のYZ平面かXZ平面に変更します。[視点に整列]は平面を現在の視点の画面と一致させます。Z軸を視線、X軸を画面の水平、Y軸を画面の垂直に合わせます。
ツールをアクティブにすると、基準平面グリッドに平面をリシェイプするためのコントロールが表示されます。境界線上にある矢印をドラッグすると、表示グリッドを拡張/縮小することができます。平面の原点にある円形ダイアルを回転させると、平面のグリッドを3方向に回転させることができます。原点の丸印を動かすと、グリッドを移動します。
![]() [基準平面をロック]:これはスイッチです。このスイッチをオンにすると、基準平面をロックして、描画ツールを使用したときに自動的に変更しないようにします。このスイッチをオフにし、描画ツールをアクティブにして、オブジェクトの面にカーソルを置くと、オブジェクトの面上に描画を行います。このツールはショートカットキー(F5)で操作することもできます。ショートカットキーは、マウスがオブジェクトの面上に置かれていて、アイコンが使用できないときに役に立ちます。
[基準平面をロック]:これはスイッチです。このスイッチをオンにすると、基準平面をロックして、描画ツールを使用したときに自動的に変更しないようにします。このスイッチをオフにし、描画ツールをアクティブにして、オブジェクトの面にカーソルを置くと、オブジェクトの面上に描画を行います。このツールはショートカットキー(F5)で操作することもできます。ショートカットキーは、マウスがオブジェクトの面上に置かれていて、アイコンが使用できないときに役に立ちます。
