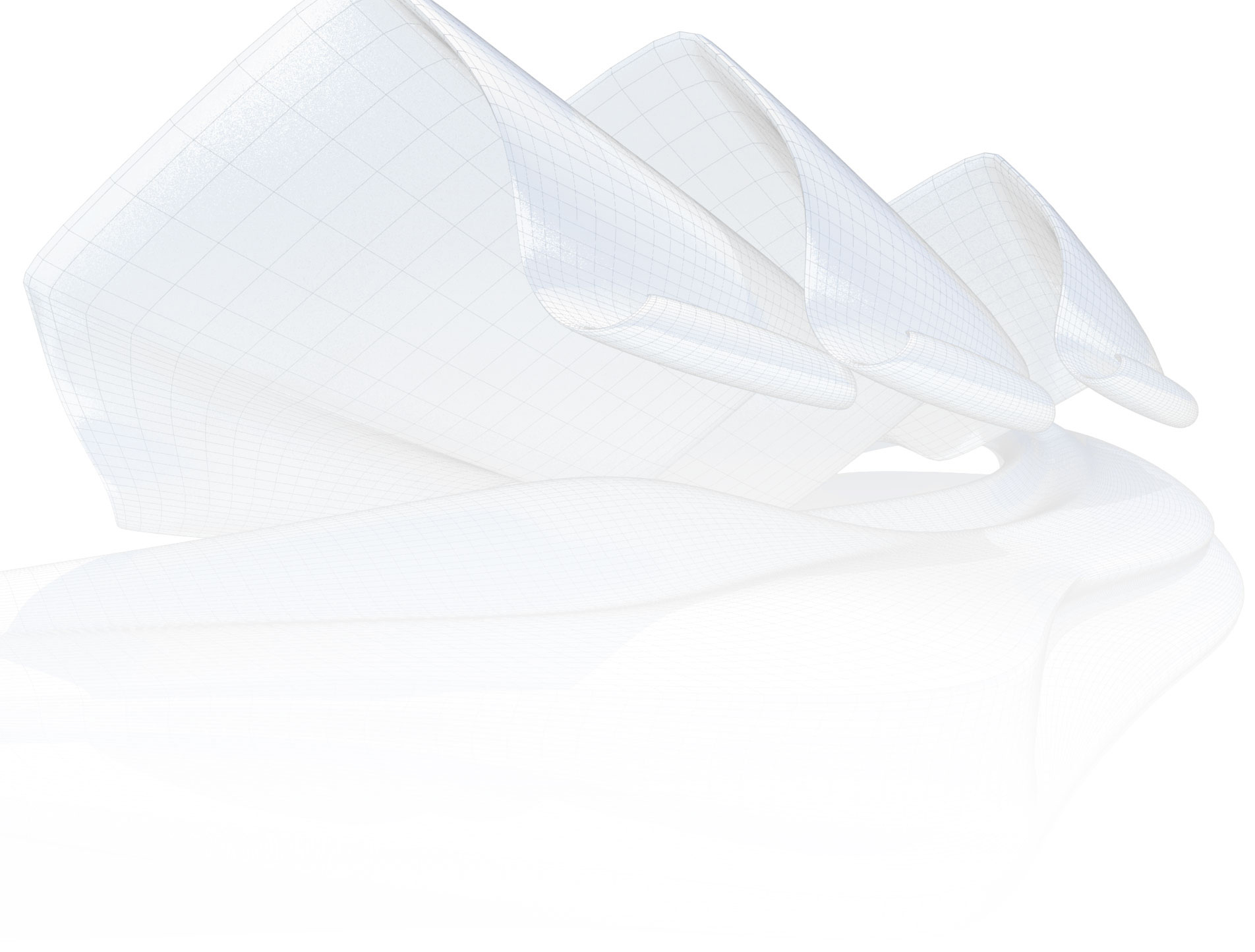formZ 10 新機能
動作環境
macOS
| OS : macOS 11, 12, 13, 14, 15 |
| CPU : IntelCPU, AppleSilicon(M1/M2/M3/M4等) |
| Memory : 8GB以上 (複雑なモデルでは16GB以上推奨) |
Windows
| OS : Windows10(64bit), Windows11 |
| CPU : IntelCPU |
| Memory : 8GB以上 (複雑なモデルでは16GB以上推奨) |
| Graphics : ・OpenGL 3.2以上をサポート ・ベンチマークテスト3000ポイント以上(複雑なモデルでは5000ポイント以上推奨) ※ベンチマークテストについては、こちらの表をご覧ください。 |
クラウドライセンスマネージャー
form•Zとすべてのプラグインは、新しいクラウドライセンスマネージャーによって管理されます。ライセンス認証のために登録コードを入力する必要はありません。クラウドライセンスマネージャーは、専用サイトへのサインインを介して、form•Z、RenderZone、およびV-Rayのすべてのライセンスを制御します。
form•Zを初めて起動するときに、専用サイトのアカウントへサインインするよう求められます。専用サイトにサインインすると、form•Zを使用することができるようになります。一度サインインすると、ブラウザのキャッシュをクリアしない限り、または数週間form•Zを使用しない限り、再度サインインする必要はありません。
デフォルトでは、ライセンスはお使いのマシンに保持されます。これにより、インターネットに接続されていない場合でも作業を継続できます。formZを別のコンピュータで使用したい場合は、古いコンピュータでライセンスを解除してから、新しいコンピュータでサインインしてください。複数のライセンスを共有する環境にある場合、終了時にライセンスを解除するオプションを選択することができます。はじめてform•Zを終了するときにライセンスを解除するかどうか確認を求められます。この設定は、[ヘルプ]メニューの「ライセンス...」から変更することができます。
macOS
すべての製品は、macOS 11、12、13、および14で動作するように設計されています。
Apple Silicon対応
formZアプリケーションは、ユニバーサルアプリケーションとして構築されており、Apple Siliconとインテルプロセッサの両方でネイティブに動作します。これにより、M1/M2/M3ベースのMacintoshハードウェア上でパフォーマンスが大幅に向上します。
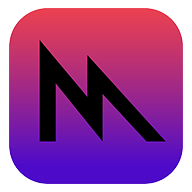
Metalレンダリング
インタラクティブレンダリングモード(ワイヤーフレーム、シェーディング・ワークなど)は、AppleのMetalレンダリングAPIを使用して再構築されました。これらはOpenGLベースのソフトウェアと同じ機能を提供しますが、Mシリーズプロセッサを使用したときに、大幅にパフォーマンスが向上します。
注:OpenGLからMetalへの変更は、form•Z内のすべてのインタラクティブアクションに影響を与えるため、膨大な作業が必要です。そのため、シェーディング・フルの移行はまだ完了しておりません。シェーディング・フルは現時点ではOpenGLベースのままですが、以前のform•ZリリースよりもApple Silicon(M1/M2プロセッサ)でのパフォーマンスが向上しています。
ダークモード
form•Z 10は、macOSのダークモードをサポートしました。ダークモードの実装により、formZはグレーを基調としたインターフェイスとなり、目の疲れの軽減し、色調の判別のしやすさを改善します。ダークモードを有効にするには、form•Zを終了し、Appleメニュー>システム設定...>外観からダークを選択してから、form•Zを再起動してください。
Windows
form•Z v10は、Windows 10またはWindows 11で動作します。Windowsのユーザーインターフェースでは、アイコン表示の品質が改善され、高解像度ディスプレイへの対応が向上しました。
コアテクノロジー
モデリングコア
form•Z 10は、スムーズモデリング機能のために、パフォーマンスが大幅に改善されたACIS 2023を使用しています。
《ProおよびCoreで使用できます。》
改善された読み込み/書き出し機能
- H264およびMPG-4アニメーション書き出し
- Stepトランスレータ
- SATトランスレータ
- DWG / DXFトランスレータ
- SKPトランスレータ(2023サポート)
- OpenNURBS(3DM)(v7サポート)
- RIBトランスレータは非推奨となりました。近い将来削除される可能性があります。
原点から遠いデータを読み込む際に、データを原点近くに移動するオプションが提供されるようになりました。これは、原点から遠いデータを扱う際に、数値精度の限界により発生する計算上の問題を緩和するために導入されました。データを読み込み際にシーン全体の大きさがチェックされ、X、Y、またはZの値が原点から遠い場合には警告が表示されます。
《ProおよびCoreで使用できます。》
Pythonスクリプティング
Pythonスクリプティングは現在Python 3を使用しています。Pythonスクリプティングを使用するには、Python 3をインストールする必要があります→
Python 3がお使いのマシンにインストールされていない場合、起動時に警告が表示されます。Pythonスクリプティングはオプションの機能です。Pythonのサンプルスクリプト(/Scripts)はPython 3と互換性があるように更新されています。
《ProおよびCoreで使用できます。》
インテグレーション

Twinmotionダイレクトリンク
あなたのデザインをTwinmotionで生かしましょう。
form•Zは、macOSとWindowsの両方でTwinmotionと統合されています。付属のDatasmithプラグインを使用して、プロジェクトをTwinmotionに簡単にエクスポートできます。
form•Z 10では、Direct Linkを使用してプロジェクトを同期させることができます。これにより、form•Zで行った変更がすぐにTwinmotionに反映されます。
《ProおよびCoreで使用できます。》
Twinmotionのアセットライブラリを使用して、プロジェクトにコンテキストとリアリズムを迅速に追加できます。含まれている数千の素材やエンタレージオブジェクトからドラッグ&ドロップして、成長する木や自動で開くドア、そして定義したパスに沿って移動する、アニメーション化された歩行者や車両など、スマートアセットを選択できます。空や天候効果、照明を簡単に設定できます。すばらしいのは、レンダリングがリアルタイムで行われることです。高品質な画像やアニメーションがこれほど速く生成されたことはありません。さらに、プロジェクトをTwinmotionを使って直接プレゼンテーションすることもできます。より正確な照明効果が必要なプロジェクトには、使いやすいパストレーサーレンダリングオプションも用意されています。
《ProおよびCoreで使用できます。》
Sketchfab
Sketchfab Prep… (拡張メニュー)
Sketchfab Prep…は、Sketchfabアカウントにアップロードするためのファイルを準備する便利な機能を提供します。Sketchfab Uploaderユーティリティを使用せずに直接Sketchfabにアップロードする必要がある場合もあります。Sketchfab Prep…は、Sketchfabのためにモデルを準備するすべての作業を行います(Sketchfab向けに最適化された.objおよび.mtlファイルのエクスポート、すべての参照テクスチャファイルの収集、およびそれらを単一の.zipファイルに圧縮)。その後、最終的な.zipファイルを直接Sketchfabアカウントにアップロードできます。
アシスタント
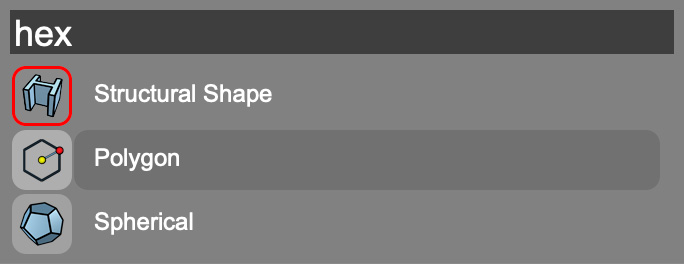
アシスタントは、form•Zのツールを素早く簡単に見つける機能です。正確な名前がわからなくても、大丈夫です。アシスタントを使用するには、お気に入りメニューを開いて(ショートカットはスペースバー)、検索を開始するための何らかのキーを入力することでアクセスできます。アシスタントでは、ツール、メニューコマンド、レイヤー、マテリアル、ビューなどを検索することができます。アシスタントは、キーショートカット(Option + スペースバー)を使用して直接アクセスすることもできます。
《ProおよびCoreで使用できます。》
基本的な使い方
ツール、コマンド、またはパレットを検索するために文字を入力します。検索は柔軟です。RAIN(ライン)と入力すると、検索結果には、ラインツールだけでなく、アニメーションタイムライン(パレット)や、ベクトルラインツールなどが表示されます。
※日本語ではヘボン式ローマ字入力となります。
さらに文字を入力すると、検索がさらに細分化されます。(アシスタントは大文字と小文字を区別せず、この例ではわかりやすさのために大文字が使用されています。)
結果を選択するには、カーソルでそれをクリックするか、矢印キーとEnterキーを使用します。アシスタントは同義語とエイリアスをサポートしています。
アシスタントは、以前の選択から学習します。以前にRAIN(ライン)を入力した後にベクトルラインツールを選択した場合、次にRAINと入力すると、ベクトルラインツールがリストの先頭に表示されます。結果を選択するときにShiftキーを押している場合、その結果がform•Zのマニュアルページ(英語)に移動します。
新しいコマンド
インクリメンタル保存(ファイルメニュー)
このコマンドは、プロジェクト名に番号を付けて、現在の場所に保存します(一度も保存したことのないプロジェクトの場合はドキュメントフォルダに保存されます)。例えば、「My Project 09.fmz」という名前で保存したあと、このコマンドを実行すると「My Project 10.fmz」という名前で保存されます。デザインの変更履歴を残すことができるため、必要に応じて、いつでも旧いバージョンのプロジェクトに戻ることができます。ショートカットキーを割り当て、要所要所で使用すると、良いデザインを失うことはありません。
《ProおよびCoreで使用できます。》
属性をペースト...
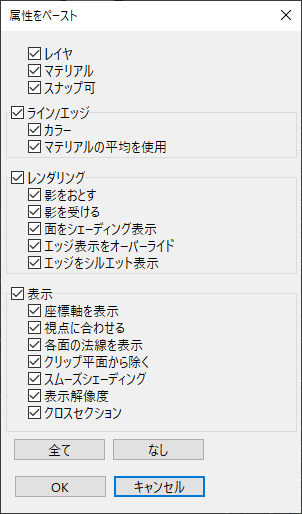
このコマンドは、以前にコピーされたオブジェクト(編集メニュー>コピーコマンド、あるいはCommand+C/CTRL+C)から、指定した属性を現在選択されているオブジェクトにペーストします。選択すると、属性をペーストダイアログが表示され、選択したオブジェクトで置き換える属性を指定することができます。
《ProおよびCoreで使用できます。》
選択範囲から新しいレイヤ...
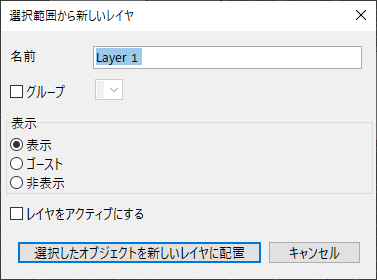
このコマンドは、オブジェクトのレイヤー管理を容易にします。このコマンドが実行されると、新しいレイヤが作成され、選択されたすべてのオブジェクトがそこに移動されます。(オプションで新しいレイヤをアクティブにすることができます。)このコマンドを実行すると、新しいレイヤー情報を定義するために「選択範囲から新しいレイヤ」ダイアログが表示されます。グループが選択されている場合、新しいレイヤーは選択したレイヤーグループ内に作成されます。新しいレイヤーの表示とアクティブ化も制御できます。
《ProおよびCoreで使用できます。》
オブジェクト名を変更(オブジェクトパレット・コンテキストメニュー)
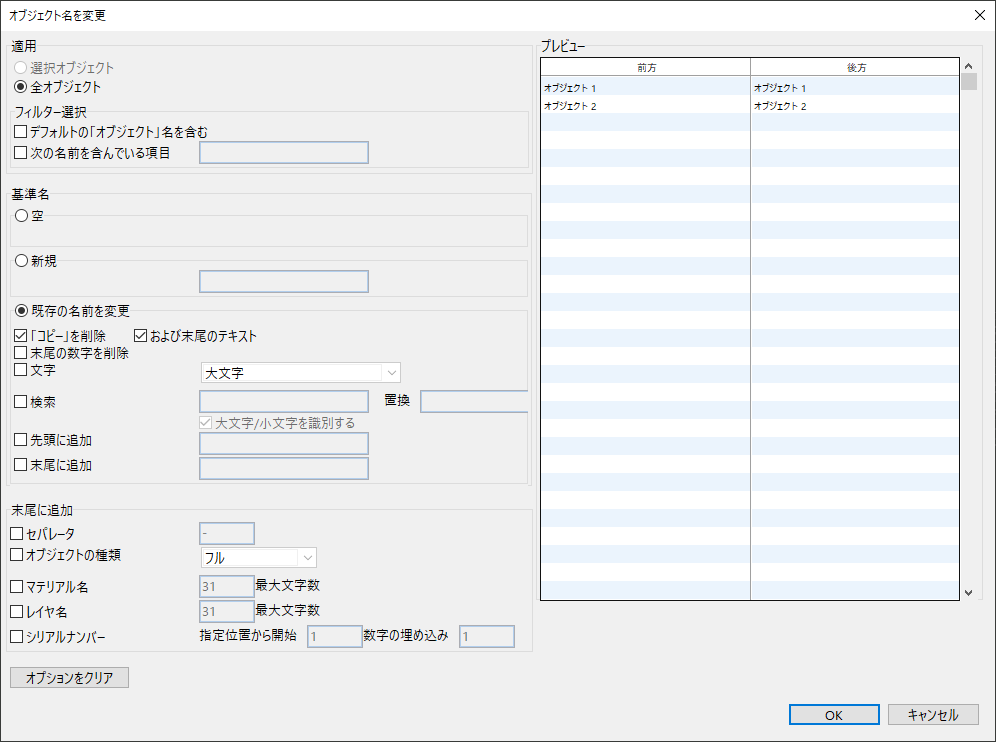
適切に命名されたオブジェクトは、設計意図を明確にし、建築家、デザイナー、製造業者との協力を助けます。これらの名前を整理することで、オブジェクトパレットを検索する際のストレスも軽減されます。このコマンドは、オブジェクト名をまとめて変更するための便利な機能を提供します。このツールには次のような機能が含まれます。
- 変更を確定する前にバッチ名の変更のライブプレビュー
- 選択フィルター
- 検索と置換
- オブジェクト名から「Copy」テキストと末尾の数字を削除
- オブジェクトのタイプ、素材、レイヤーなどの属性に基づくバッチリネーミング
- 大文字と小文字の変更
- 連番付与
適用では、リネーミングの対象オブジェクトを指定します。
- 選択されたオブジェクト:現在選択されているオブジェクトのみがリネームされます。コマンドを呼び出す前にオブジェクトが選択されていない場合は無効になります。
- すべてのオブジェクト:プロジェクト全体のすべてのオブジェクトに影響します。ゴースト状態や非表示のオブジェクトも含まれます。
- フィルター選択:さらにリネーミングの候補を絞り込みます。
- デフォルトの「オブジェクト」名を含む:form•Zの作成時に自動的に命名されたオブジェクトの選択を制限します。すでにカスタム名が付けられているオブジェクトはリネームされません。
- 次の名前を含んでいる項目:このテキストが含まれているオブジェクトのみがリネームされます。
基準名
- 空:基準名はありません。末尾に追加セクションと併用する必要があります。
- 新規:オブジェクトは、このテキストでリネームされます。
- 既存の名前を変更:オプションに応じて既存の名前を変更します。
末尾に追加
- セパレータ:追加される情報要素間に挿入される文字または文字列(最大3文字)を設定します。
- オブジェクトの種類:オブジェクトの種類が追加されます。完全、省略、または大文字の省略オブジェクト名のオプションがあります。
- マテリアル名:マテリアル名が追加されます。オブジェクト名にコピーされる文字数を制限するオプションが提供されています。
- レイヤ名:レイヤ名が追加されます。オブジェクト名にコピーされる文字数を制限するオプションが提供されています。
- シリアルナンバー:連番が追加されます。必要に応じて先頭にゼロを追加して、パディング数字で示された桁数を生成します。
オプションをクリア:デフォルト値に設定します。
オブジェクトのリネームの注意点
- プレビューを更新するには、テキストフィールドからTABキーを押す必要があります。
- リネームされたオブジェクトがform•Zの名前の長さ制限(31文字)を超える場合、リネームプレビューに省略記号(…)が表示されます。
- リネームされたオブジェクトが空の名前になる場合、オブジェクトはリネームされません。
画像から新規マテリアル...
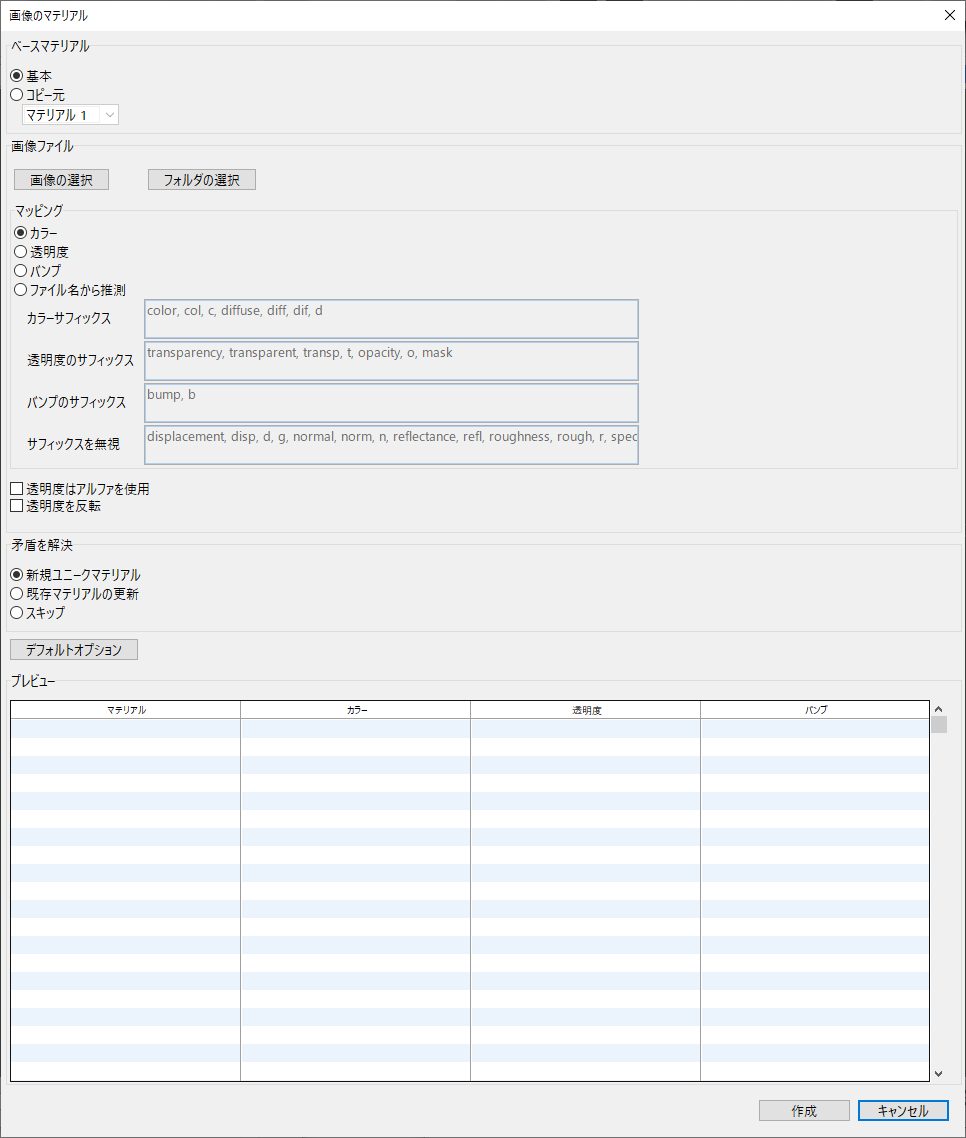
このコマンドは、大量のテクスチャマップ(画像ファイル)から新しいマテリアルを構築するプロセスを加速します。他のレンダラーで構築されたマテリアルを再作成するプロセスをスピードアップするために使用したり、クライアントから提供されたブランドやパッケージングのグラフィックを素早く取り込むために使用できます。
画像マップのコレクション(jpg、png、tifなど)が提供されると、画像から新しいマテリアルが作成されます。オプションで、ファイル名から各画像を各チャンネルにどのようにマッピングするかを推測することもできます。
例えば、metal_panel_color.jpg、metal_panel_transp.jpg、metal_panel_bump.jpgというファイルがあったとします。画像から新規マテリアルコマンドは、'metal_panel' という名前の単一の新しいマテリアルを作成し、色、透明度、バンプテクスチャがそれぞれ対応するようにマッピングされます。
画像から新しいマテリアル機能は、各新しいマテリアルのチャンネルがどのようにマッピングされるかを示すテーブルベースのプレビューを提供します。つまり、'作成' をクリックする前に、希望する結果が得られることを確認できます。
《Proでのみ使用できます。》
ベースマテリアル
- 基本:各新しいマテリアルにはデフォルトのパラメータが使用されます。
- コピー元:既存のマテリアルのパラメータを各新しいマテリアルの開始点として使用します。V-Ray、Maxwell、またはRenderZoneマテリアルの派生マテリアルを作成するのに便利です。
画像ファイル
処理する画像または画像のフォルダを選択します。
マッピング
- カラー:各画像ごとに1つのマテリアルが作成されます。画像はカラーマップとして使用されます。
- 透明度:各画像ごとに1つのマテリアルが作成されます。画像は透明度マップとして使用されます。
- バンプ:各画像ごとに1つのマテリアルが作成されます。画像はバンプマップとして使用されます。
- ファイル名から推測:各マップタイプに関連付けられたサフィックス、コンマ区切りのリストから推測します。デフォルト値はたいていの場合うまく機能しますが、該当しない特殊なケースがある場合はここで編集できます。displacementなど、マップタイプがform•Zでサポートされていない場合は無視されます。
矛盾を解決
- 新規ユニークマテリアル:ユニークなマテリアル。プロジェクト内にこの名前のマテリアルがすでに存在する場合、新しい、一意の名前のマテリアルを作成します。
- 既存マテリアルの更新:プロジェクト内にこの名前のマテリアルがすでに存在する場合、既存のマテリアルを新しい画像マップで更新します。
- スキップ:プロジェクト内にこの名前のマテリアルがすでに存在する場合、新しいマテリアルを作成せず、既存のマテリアルも更新しません。
改善されたインターフェース
クリッピングプレーン
クリッピングプレーンオプション(クリッピングプレーンパレットメニューから「編集」を選択するか、クリッピングプレーンリストのアイテムをダブルクリックすることでアクセスできます)には、クリッピングプレーンの原点と回転を数値で制御する機能が追加されました。
マテリアル
マテリアルパラメータパレットに、「同期を維持」オプションが追加されました。
「同期を維持」オプションを使用すると、シェーディング、V-Ray、およびRenderZoneで使用するマテリアルの自由度が向上します。これまでのform•Zでは、インストールされたレンダラーのマテリアルを常に同期するように設計されていました。たとえば、RenderZoneでテクスチャを変更すると、シェーディングのマテリアルも、自動的に変更されます。特定のレンダラーのマテリアルが他のレンダラーでうまく表現できない場合など、この動作が望ましくない場合があります。
「同期を維持」オプションは、マテリアルタイプリストの下に追加されています。このオプションがオフになっている場合(デフォルトではオンです)、マテリアル情報の変更は他のマテリアルタイプに適用されず、各レンダラーが固有のマテリアルパラメータを持つことができます。このオプションを再度オンにすると、現在選択されているマテリアルタイプのパラメータができるだけすべてのレンダラーに適用されます。
視点
視点の更新(視点パレット)
注:以前のバージョンでは、視点の更新に手間がかかりました。新しい視点を作成してから、古い視点を削除し、名前を変更して並べ替える必要がありました。改善された新インターフェースでは、1つの手順で行うことができます。
視点パレットメニューには新しいオプション「視点の更新」があります。この項目は、パレットにアクティブな視点がある場合に利用可能です。選択すると、現在の視点設定がアクティブな視点に保存されます(その視点の現在の設定が上書きされます)。
この機能は、ショートカットマネージャーの「視点」カテゴリに新しいコマンドとして利用可能です。アニメーションの視点はアニメーションマネージャーによって制御されるため、この方法で更新することはできません。
視点パレットのコンテキストメニューにも「視点の更新」が含まれています。この項目は、視点リストで単一の視点が選択されている場合に有効になります。選択すると、現在の視点設定が選択された視点に保存されます。これにより、視点をアクティブにすることなく更新できます。
シーン
注:以前のバージョンでは、シーンを「ロック解除」して暗黙的に更新する能力が混乱を招き、システムがシーンのセットアップを意図せずに失う可能性がありました。これはもはや問題ではありません。シーンは明示的に更新する必要があります。
以前は、シーンの更新に手間がかかりました。新しいシーンを作成してから古いシーンを削除し、名前を変更して並べ替える必要がありました。改善された新インターフェースでは、1つの手順で行うことができます。
新インターフェースのシーンは、暗黙的にロックされています。つまり、作成された時点から設定が保持されます。そのため、「ロック」列は削除されました。
シーンパレットメニューに新しいオプション「シーンの更新」が追加されました。この項目は、パレットにアクティブなシーンがある場合に利用可能です。選択すると、現在のシーン設定がアクティブなシーンに保存されます(そのシーンの現在の設定が上書きされます)。この機能は、ショートカットマネージャーの「視点」カテゴリに新しいコマンドとして利用可能です(編集メニューからアクセス)。
シーンパレットのコンテキストメニューにも「シーンの更新」が追加されました。この項目は、シーンリストで単一のシーンが選択されている場合に有効になります。選択すると、現在の設定が選択されたシーンに保存されます。これにより、シーンをアクティブにすることなく更新できます。
新しいツール
パイプカーブツール

《Proでのみ使用できます。(派生2ツール群)》
簡単にケーブル、配管、および室内装飾用のパイプを作成できます。1つ以上の入力曲線を選択し、半径(または、オプションで直径)を設定して、パイプオブジェクトを作成します。パイプオブジェクトはパラメトリックオブジェクトです。作成後に直径を編集するには、インスペクターパレットのパラメータータブを使用します。
構造用形鋼ツール

《Proでのみ使用できます。(特殊ツール群)》
構造用形鋼オブジェクトタイプは、ロッド、丸い管、長方形の棒、長方形の管、六角形の棒、六角形の管、Hビーム、Iビーム、角度(90度)、Uチャンネル、Tバー、Zバーなど、パラメトリックに定義された一般的な構造材料を生成します。
- 任意の2つの3Dポイント間で自由に描画できます。Structural Shapeの底部は地面に対して整列したままです。
- パラメトリックオブジェクトとして、複数のStructural Shapeオブジェクトのタイプ、寸法、または丸めを、後から簡単に編集できます。
- 位置合わせ機能を利用すると、簡単に修正できます。位置合わせを正しく使用すると、断面形状と比率を微調整したときに、断面形状をを隣接するオブジェクトに整列させたままにすることができます。たとえば、Iビームを天井の下部に接するように位置合わせを行って配置したとき、後からウェブの高さが10インチから12インチに変更されても、Iビームの上部は天井と接した状態を保つことができます。それらを手動で調整する必要はありません。
- 2Dサーフェスも構築できます。それらは、軸方向スイープツールへの入力としてうまく機能します。
3D形状
- 2D(サーフェス)軸方向スイープツールの断面形状を作成するのに便利です。
- プリデファインド高さを数値で指定します。
- ダイナミック高さをマウスで指定します。
- 2点間3D空間上の指定された2点間に作成します。
切断面
プルダウンメニューから切断面のタイプを選択し、タイプごとに固有の寸法オプションで形状を微調整します。
高度な変換
位置合わせオプションを有効にします。
- 位置合わせラジオボタンを使用してオブジェクトの切断面の原点位置の位置合わせを行うことができます。オブジェクトを作成する際に正しく整列させるため、また、後から切断面の寸法を編集する際に他のオブジェクトとの正しい位置関係を維持するために役立ちます。切断面が作成された後でも、位置合わせ設定を変更できます。
カテナリー曲線ツール

《Proでのみ使用できます。(プリミティブツール群)》
自重で吊るされ、両端が固定された状態で垂れ下がる鎖は、カテナリーと呼ばれる特徴的な曲線を形成します。架線、路面電車のケーブル、および2つの柱をつなぐ鎖は、この形状を取ります。
カテナリー曲線ツールを使用すると、これらの曲線をインタラクティブな方法で構築できます。吊るされた、または、反転した曲線を選択し、3D空間の任意の場所をクリックして曲線の両端を設定し、その後、上下にドラッグして高さを制御します。曲線の長さによってカテナリーを制御するオプションもあります。曲線の長さを指定し、その後、2つの端点をドラッグすると、カテナリは指定した長さを保持します。生成されたカテナリはパラメトリックオブジェクトであり、作成後いつでもそのコントロールを調整することができます。
カテナリー曲線は、押し出し、スイープ、NURBSサーフェスなどの派生オブジェクトタイプのパスとしても使用することができます。
マウスクリックによって、カテナリーの両端(アンカー)が確立されます。これらは3D空間のどこにでも配置できます。
構築方法
- 深さ:吊るされている場合は、カテナリーの深さは低い方の端点から測定され、反転している場合は高い方の端点から測定されます。「マウスで指定」が有効になっている場合、3回目のクリックで深さをインタラクティブに設定します。
- 長さ:最初の端点が確立された後、カテナリー曲線は一定の長さを維持します。
端点とすべてのパラメータは、作成後に編集できます。ピックツールで1つ以上のカテナリー曲線オブジェクトを選択し、その後、インスペクタのパラメータタブをクリックします。
境界スライスツール

《Proでのみ使用できます。(変形ツール群)》
境界スライスツールは、2D形状または3Dボリューム内および外にあるすべてのオブジェクトを識別し、境界にあるオブジェクトを分割します。境界スライスツールは、境界の外側または内側のすべてのオブジェクトを削除したり、特定のレイヤに分類したりすることもできます。
境界スライスは、ライン、サーフェス、およびソリッドを含むほぼすべてのオブジェクトタイプで機能します。任意のオブジェクトで使用できますが、取り込まれたファイルの一部を分離する際にも使用することができます。プロジェクト全体に対して一括作業する機能もあります。
選択セット1
分割およびソートされるオブジェクトです。すべてのオブジェクトタイプがサポートされています。
選択セット2
単一のカッターオブジェクトです。サーフェス、閉じたワイヤ、またはソリッドである場合があります。サーフェスまたは閉じたワイヤの場合、分割は法線に沿って投影されたのち利用されます。
内側を残す
有効にすると、カッターの内部にあるオブジェクトが保持されます。
- 同じレイヤ:結果は、スライスされたオブジェクトと同じレイヤに配置されます。
- アクティブレイヤ:結果は現在アクティブなレイヤーに配置されます。
- 単一の新規レイヤ:結果は、「レイヤのベース名」で指定された名前の新しいレイヤーに配置されます。
- 複数の新規レイヤ:結果は複数の新しいレイヤーに配置されます。新しいレイヤー名は、スライスされたオブジェクトの元のレイヤー名+「レイヤのベース名」になります。
外側を残す
有効にすると、カッターの外側にあるオブジェクトが保持されます。「外側を残す」のレイヤーオプションは、「内側を残す」のオプションと同じです。
スライスしたソリッドを修復
有効にすると、スライスされたソリッドオブジェクトはステッチされて、再びソリッドに変換されます。
スライスされないオブジェクトに作用
有効にすると、スライスされていないオブジェクトもソートされます。たとえば、「内側を残す」になっており、「外側を残す」になっていない場合、カッター境界内にあるスライスされていないオブジェクトは保持され、(「内側を残す」のレイヤーオプションに応じてレイヤーに配置されます)。一方、境界外にあるスライスされていないオブジェクトは削除されます。
- オリジナル:元のスライスされていないオブジェクトはレイヤ分けされます。
- コピー:スライスされていないオブジェクトのコピーがレイヤ分けされます。
プロジェクト全体に処理
境界スライスツールをプロジェクト全体に対して実行するためのオプション機能です。オプションでロックされたオブジェクトや非表示のオブジェクトを処理に含めることができます。単一のカッターオブジェクトを事前にピックしておき、「プロジェクトに適用」ボタンをクリックします。
- ゴースト、非表示、ロック:指定した状態のオブジェクトを処理に含めるかどうかを設定できます。スライスされたオブジェクトの状態は、元のオブジェクトの状態を保持します。
ペイントオブジェクト

《Proでのみ使用できます。(トランスフォーム2ツール群)》
ペイントオブジェクトツールは、複数のオブジェクトを自然に配置するためのアーティスト向けツールです。スプレーペイントのような方法で、大量のオブジェクトのコピーを任意の面上にダイナミックに配置します。
このツールを使用して、オブジェクトをランダムに配置することができます。風景に木や植物や石を、都市環境に歩行者や車両を、広告にチョコレートを配置するなど、自然な分布を必要とするシーンに適しています。
- 衝突検出の3つの段階の衝突防止機能により、配置間の交差を防止します。
- ランダムな回転とスケールの制御が可能です。
- ブラシの直径の制御は実世界の単位で指定されます。
- ブラシの配置密度には、線形と立方体の減衰オプションが含まれます。
■基本的なワークフロー
まずはじめに、ソースオブジェクト(オブジェクト、グループ、またはコンポーネントのいずれか)を選択します。次に、オブジェクトをスプレーしたいオブジェクトをクリックし、ドラッグします。マウスの軌跡に沿って、ソースオブジェクトのコピーがランダムに配置されます。ストロークが完了したら、マウスボタンを離します。ソースオブジェクトがツールに読み込まれた後は、再選択することなく複数のストローク(クリック&ドラッグ操作)をペイントできます。
新しいソースオブジェクトのロード
ペイントオブジェクトツールがアクティブな場合、衝突検出バッファをクリアせずに新しいソースオブジェクトを読み込むことができます。「編集」メニューから「選択解除」を選択するか、対応するキーショートカットを押します。次に、新しいオブジェクトを選択して、再びペイントを開始します。複数のオブジェクトを選択するには、シフトキーを押し続ける必要があることに注意してください。
操作速度の低下を防ぐために
複雑なオブジェクトを配置する場合、ペイントオブジェクトツールの反応が遅くなることがあります。応答性を高めるには、次の方法を試してみてください。
- 「バウンディングボックスプレビュー」モードを有効にします。
- グループを(ジョインツールを使用して)オブジェクトにまとめることを検討します。
- ソースオブジェクトをコンポーネントに変換します。次に、表示オプションでコンポーネント表示をバウンディングボックスに変更します。
■ツールオプション
バウンディングボックスのプレビュー(高速)
有効にすると、ペイント時にバウンディングボックスが配置されます。ストロークの最後にマウスボタンを離すと、バウンディングボックスは本来のオブジェクトに置き換えられます。複雑なオブジェクトでは、これによりパフォーマンスが大幅に向上します。
配置モード
- シングル:単一のインスタンスを作成します。これは、form•Zの連続コピーモードに、ランダム化と衝突検出機能を追加したものです。
- ドロー:カーソル位置に沿ってオブジェクトをリニアに配置します。マウスをクリックしてドラッグしてペイントし、マウスボタンを離して停止します。低い密度では、ランダムな間隔でオブジェクトの列が作成されます。
- ペイント:円形のブラシ領域内でランダムにオブジェクトを配置します。
減衰
- なし:ブラシ領域全体に配置を均等に分布させます。
- 線形:配置をブラシの中心に集中させます。
- 2乗:中心にさらに集中し、端にはほとんど配置されません。
配置の交差
- 許可:配置が自由に交差することが許可されます。
- 回避:低(高速):オブジェクトのバウンディングボックスを使用して、交差を回避します。
- 回避:中:ローカルオブジェクト/グループの軸に沿ったバウンディングボックスを使用します。「回避:低(高速)」オプションと同等のパフォーマンスで、より狭い配置が可能です。ほとんどのアプリケーションに適しています。最良の結果を得るには、ソースオブジェクトの軸をオブジェクトの最小値に揃えてください。
- 回避:高(低速):オブジェクトの実際の交差を計算します。遅くなる可能性があります。
ソースの座標軸
- オブジェクト/グループ軸を使用:座標軸の編集ツールを使用して、ソースオブジェクト/グループ/コンポーネントの原点と軸を変更します。これにより、例えば、配置先の表面にペイントされるときにわずかに埋め込まれるように設定することができます。
- 選択範囲の中央下:ソースの原点は、xとyの平均点およびzの最小点で計算されます。軸はワールド座標に沿って配置されます。多くのケースで、これが望ましい原点です。