パレットメニュー
パレットメニュー
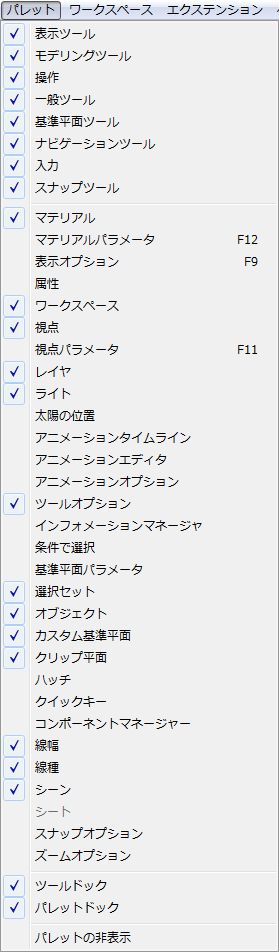
このメニューには複数のコマンドグループがあります。コマンドのほとんどはパレットやダイアログを開いたり、非表示にしたりするものです。パレットのほとんどはform•Zの起動時にデフォルトで開きます。パレットが開いていると、チェックマークがパレット名の前に付きます。チェックマーク付きの項目をクリックすると、チェックマークが消えて、該当するパレットが非表示になります。パレットの(左上隅にある)クローズボタンをクリックしても非表示にできます。
1つめのグループにはform•Zの8個のツールパレットを開いたり、非表示にしたりするコマンドがあります。これらのパレットの位置については最初のセクション(『レイアウトとインターフェース』)の図を参照してください。
2つめのグループにはform•Zのさまざまな機能のパレットがあります。パレットは画面の右側にあるドックまたはプロジェクトウィンドウ内で開きます。
[アニメーションエディタ]:[アニメーションエディタ]を開きます。このパレットの詳細については『form•Z アニメーションマニュアル』を参照してください。
[アニメーションオプション]:[アニメーションオプション]を開きます。詳細については『form•Z アニメーションマニュアル』を参照してください。
[アニメーションタイムライン]:[アニメーションタイムライン]を開きます。詳細については『form•Z アニメーションマニュアル』を参照してください。
[属性]:属性の定義者によって、form•Zの属性は3つに分類することができます。アプリケーション自体によって定義された属性、プラグインで定義された属性、ユーザーによって定義された属性です。ユーザー定義の属性は[属性]ダイアログで定義します。
属性は複数のフィールドによって構成されています。フィールドは、整数、実数、距離、面積、容量、角度、割合、通貨、日付、時刻、継続時間、論理演算、文字列、値一覧によってフォーマットされます。複数のフィールドを統合することによって、ユーザーはオブジェクトに割り当てられる独自の属性を作成することができます。ユーザー定義の属性が作成されたら、その属性はform•Zで定義された属性やプラグインで定義された属性と同じように機能します。例えば、オブジェクトがコピーされた場合、全てのユーザー定義属性は、コピー元のオブジェクトからコピー先のオブジェクトに複製されます。ユーザー定義属性は『インフォメーションマネージャ』セクションで説明するようにインフォメーションレコードを生成することができます。
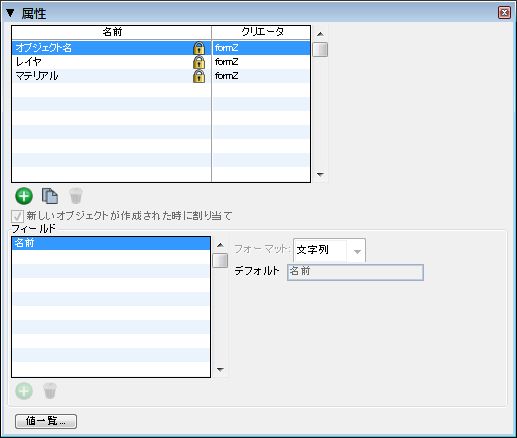
[パレット]メニューの[属性]をクリックすると、[属性]ダイアログが開きます。このダイアログで新しい属性を定義して、オブジェクトに割り当てることができます。
このダイアログは、2つのパートに分割することができます。最初のパートでは、現在定義されている属性の一覧が表示されます。これらは、属性一覧として表示されます。この一覧では[マテリアル]や[レイヤ]といった、form•Zアプリケーションにあらかじめ用意されている属性やプラグインで定義された属性も表示されます。これらの属性は、編集することはできませんが、属性一覧には表示されます。これは、ユーザーが新しい属性を定義するときに、同じ内容の属性を作成することがないように考慮された結果です。
[属性]パレットの2つ目のパートでは、選択されている属性の内容を表すフィールドが一覧表示されますこれらはフィールド一覧として表示されます。この一覧の横には、現在選択されているフィールドの内容が表示されます。
属性一覧は、2つの欄によって構成されます。左側の欄には、属性の名前が表示されます。右側の欄には、属性の作者の名前が表示されます。作成者にはform•Z、プラグイン、ユーザーの3種類があります。属性一覧では、常に1つの項目が強調表示されており、それはカレント属性と呼ばれます。カレント属性の名前は、カレント属性の名前上をクリックすることによって編集することができます。既に定義済みの他の属性と同じ名前を指定することはできません。
属性一覧の右側には、3つのボタンがあります。
[新規](![]() ):このボタンが押されると、新しいユーザー定義属性が作成されます。作成された新しい属性には、1つのフィールドが割り当てられています。この後に説明する方法によってフィールドを追加することができます。新しい属性はカレント属性となります。
):このボタンが押されると、新しいユーザー定義属性が作成されます。作成された新しい属性には、1つのフィールドが割り当てられています。この後に説明する方法によってフィールドを追加することができます。新しい属性はカレント属性となります。
[コピー](![]() ):このボタンが押されると、新しい属性が作成され、カレント属性の内容が複製されます。カレント属性に使用されている全てのフィールドが、新しい属性にコピーされます。新しい属性はカレント属性となります。
):このボタンが押されると、新しい属性が作成され、カレント属性の内容が複製されます。カレント属性に使用されている全てのフィールドが、新しい属性にコピーされます。新しい属性はカレント属性となります。
[削除](![]() ):カレント属性の作成者がform•Zあるいはプラグインの場合、このボタンは使用できません。このボタンが押された場合、カレント属性は削除されます。
):カレント属性の作成者がform•Zあるいはプラグインの場合、このボタンは使用できません。このボタンが押された場合、カレント属性は削除されます。
ボタンの下にもう一つオプションがあります。
[新しいオブジェクトが作成された時に割り当て]:このオプションがオンの場合、このユーザー定義属性は、新しく作成された全てのオブジェクトに自動的に割り当てられます。このオプションを指定する場合には、ある種類の属性において、メモリを大量に消費することがあるという点について注意してください。このオプションは、form•Zやプラグインの属性で選択することはできません。
[フィールド]:属性一覧の下には、カレント属性の全てのフィールドが表示されます。フィールドの1つは必ず選択されており、カレントフィールドと呼ばれます。フィールド一覧の横には、カレントフィールドのプロパティ、[新規]ボタン、[削除]ボタンがあります。フィールド一覧のカレントフィールド以外の場所をクリックすることによって、カレントフィールドを変更することができます。また、フィールドをドラッグすることによって、フィールド一覧内での位置を変更することができます。カレント属性がユーザー定義の属性である場合には、カレントフィールドのプロパティを編集することができます。ユーザー定義の属性でない場合には、編集することはできません。カレントリストの名前は、名前をクリックすることによって変更することができます。それぞれの属性において、フィールド名はすべて一意でなければなりません。既に定義済みの他のフィールドと同じ名前を指定する ことはできません。
form•Z属性のフィールドは、属性の全ての内容を記載しているわけではない点に注意してください。インフォメーションマネージャレコードを作成することができる内容のみ表示されます。プラグイン属性のフィールドもまた完全には表示されません。フィールド一覧に表示される項目はプラグインによって独自に定義されています。
[新規](![]() ):このボタンを押すと、新しいフィールドを追加することができます。新しいフィールドはカレントフィールドとなります。
):このボタンを押すと、新しいフィールドを追加することができます。新しいフィールドはカレントフィールドとなります。
[削除](![]() ):カレント属性の作成者がform•Zあるいはプラグインの場合、このボタンは使用できません。このボタンが押された場合、カレントフィールドは削除されます。
):カレント属性の作成者がform•Zあるいはプラグインの場合、このボタンは使用できません。このボタンが押された場合、カレントフィールドは削除されます。
[フォーマット]:カレント属性の作成者がform•Zあるいはプラグインの場合、このドロップダウンメニューは無効になります。このボタンが押された場合、カレント属性は削除されます。
[整数]:このフィールドタイプでは整数を入力することができます。
[実数]:このフィールドタイプでは実数(浮動小数点)を入力することができます。精度と小数点位置は[作業の単位オプション]ダイアログの設定によって決まります。
[間隔]:このフィールドタイプでは距離を入力することができます。精度と小数点位置は[作業の単位オプション]ダイアログの設定によって決まります。
[面積]:このフィールドタイプでは面積を入力することができます。単位はこのフィールドタイプを選択したときに現れる[単位]メニューで選択した項目によって決まります。
[体積]:このフィールドタイプでは体積を入力することができます。単位はこのフィールドタイプを選択したときに現れる[単位]メニューで選択した項目によって決まります。
[角度]:このフィールドタイプでは角度を入力することができます。精度と小数点位置は[作業の単位オプション]ダイアログの設定によって決まります。
[割合]:このフィールドタイプではパーセントによる割合を入力することができます。精度と小数点位置は[作業の単位オプション]ダイアログの設定によって決まります。
[通貨]:このフィールドタイプでは金額を入力することができます。通貨の種類は、オペレーティングシステムの設定によって決まります。
[日付]:このフィールドタイプでは日付(年、月、日)を入力することができます。日付の表示形式はオペレーティングシステムの設定によって決まります。
[時間]:このフィールドタイプでは時刻を入力することができます。時刻の表示形式はオペレーティングシステムの設定によって決まります。
[継続時間]:このフィールドタイプでは、時間的な長さ(時:分:秒)を指定することができます。
[論理演算]:このフィールドタイプではポップアップメニューを使用して論理値([真]/[偽])を入力することができます。
[文字列]:このフィールドタイプでは文字列を入力することができます。
[値一覧]:このフィールドタイプではメニューから値を選択することができます。メニューの値は[一覧]メニューで選択した値一覧によってきまります。[一覧]メニューは[種類]メニューで[値一覧]を選択した場合に表示されます。値一覧の詳細については後述します。
[単位]:このメニューは[フォーマット]メニューで[面積]か[容量]を選択した場合に表示されます。[単位]メニューでは属性フィールドの面積値または体積値の単位を指定します。
[初期設定]:[フォーマット]メニューで選択された内容によって[デフォルト]メニューの内容は変化します。この項目によってユーザーは、この属性フィールドのデフォルト値を指定することができます。例えば、フィールドタイプとして[論理演算]が選択されている場合、デフォルト値として[真]もしくは[偽]を選ぶことができます。選択されたデフォルト値は、その属性が始めてオブジェクトに追加されたときに、自動的に対応するフィールドに割り当てられます。
選択されたフィールドタイプが[整数] [実数] [距離] [面積] [容量] [角度] [割合] [通貨] [日付] [時刻] [継続時間]の場合、上限値と下限値を指定することができます。[最小]チェックボックスが選択されている場合、右側のフィールドで入力可能な値の最小値を指定することができます。さらに右側にある[包括]オプションがオンの場合、最小値と同じ数値を入力することが可能です。[包括]オプションがオフの場合、最小値よりも大きな値を入力しなければなりません。[最大]チェックボックスが選択されている場合には、右側のフィールドで入力可能な値の最大値を指定することができます。

[値一覧...]:このボタンをクリックすると、[値一覧]ダイアログが表示されます。値一覧はメニュー形式で表示される複数の名前を定義します。前述したように、フィールドタイプの1つが、1つの値一覧になることもあります。値一覧の例として、アメリカの州名の一覧があります。[値一覧]ダイアログでは新しい値一覧を作成し、その内容を編集することができます。ダイアログは2つの領域から構成されています。左側には、既に定義されている値一覧がスクロール可能な領域に表示されます。値一覧の一つは常に選択されており、これはカレントリストと呼ばれます。ウィンドウの右側には、カレントリストに含まれる名前の一覧が表示されます。この中の一つの項目は常に選択されており、これをカレントアイテムと呼びます。カレントリストの名前とカレントアイテムは、マウスでクリックすることによって編集することができます。それぞれの名前は一意でなければなりません。それぞれのウィンドウの下には、[新規]と[削除]というボタンがあります。
[新規](![]() ):左側のウィンドウの下の[新規]ボタンをクリックすると項目を一つだけ持つ新しい値一覧を作成します。そして、その新しい一覧がカレントリストとなります。右側のウィンドウの下の[新規]ボタンをクリックすると、カレントリスト内に新しい項目をアイテムを作成し、それをカレントアイテムにします。
):左側のウィンドウの下の[新規]ボタンをクリックすると項目を一つだけ持つ新しい値一覧を作成します。そして、その新しい一覧がカレントリストとなります。右側のウィンドウの下の[新規]ボタンをクリックすると、カレントリスト内に新しい項目をアイテムを作成し、それをカレントアイテムにします。
[削除](![]() ):左側の削除ボタンをクリックすると、カレントリストを削除します。右側の削除ボタンをクリックすると、カレントアイテムを削除します。
):左側の削除ボタンをクリックすると、カレントリストを削除します。右側の削除ボタンをクリックすると、カレントアイテムを削除します。
[クリップ平面]:[クリップ平面]パレットを開きます。リストタイプパレットに関する特徴については後で説明します。
[コンポーネントマネージャー]:[コンポーネントマネージャー]を開きます。[コンポーネントマネージャー]の詳細については『コンポーネントマネージャーパレット』セクションを参照してください。
[カスタム基準平面]:[カスタム基準平面]リストパレットを開きます。このパレットについては『基準平面』セクションを参照してください。リストタイプパレットに関する特徴については後で説明します。
[表示オプション]:[表示オプション]パレットを開きます。パレット内の表示モードの詳細については各表示モードを参照してください。各表示モードの設定については『表示方式』セクションを参照してください。
[ハッチ]:form•Zで使用可能なハッチのサムネイルプレビューを表示します。ハッチの詳細については『寸法:ハッチ』セクションを参照してください。
[インフォメーションマネージャ]:[インフォメーションマネージャ]パレットを開きます。詳細については『インフォメーションマネージャ』セクションを参照してください。
[レイヤ]、[ライト]、[線種]、[線幅]、[オブジェクト]、[シーン]、[選択セット]、[視点]、[クリップ平面]、[カスタム基準平面]:これらは特にリストパレットと呼ばれ、項目のリストやその属性を表示します。パレットは「名前」「選択」「表示」「スナップ」などの属性の項目列に分かれています。カーソルを表題欄の上に置くと、何の項目列であるかを教えるヒントが表示されます。
オブジェクトやグループが生成されると、自動的にリストに記載されます。基準平面も同様です。任意の基準平面が作成されると、パレットに項目が生成されます。上記のどのパレットでも、パレットで右クリックしてコンテキストメニューを開き、[新規]を選択すると新しい項目を生成できます。関連性があれば、他のコマンドをコンテキストメニューから選択することもできます。パレットのタイトルバーの右側にある緑色の[オプション](![]() )ボタンをクリックして、コンテキストメニューを開くこともできます。[オプション]ボタンの横にある緑色の[新規](
)ボタンをクリックして、コンテキストメニューを開くこともできます。[オプション]ボタンの横にある緑色の[新規](![]() )ボタンをクリックして、新しい項目を生成することもできます。
)ボタンをクリックして、新しい項目を生成することもできます。
リストパレットの[シーン] [視点] [シート]には前(![]() )と次(
)と次(![]() )の矢印があり、リストの項目を簡単に循環することができます。リストから個別に選択しなくても、保存した視点から保存した別の視点へ簡単に移動することができます。
)の矢印があり、リストの項目を簡単に循環することができます。リストから個別に選択しなくても、保存した視点から保存した別の視点へ簡単に移動することができます。
上記のデフォルトで開くパレットに加えて、次の4つのパレットは別のところからも開くことができます。これらのパレットについては、それぞれのセクションで説明します:
[マテリアルパラメータ]:各マテリアルからも開けます。詳細についてはマテリアルのセクションを参照してください。
[マテリアル]パレット:マテリアルのアイコンを表示して、アクティブなマテリアルを選択したり、指定したマテリアルの[マテリアルパラメータ]パレットを開くことができます。[マテリアルパラメータ]パレットを開くにはマテリアルのアイコンをダブルクリックします。アクティブなマテリアルの[マテリアルパラメータ]パレットは[パレット]メニューの[マテリアルパラメータ]コマンドでも開けます。マテリアルと関連するパレットの詳細については『マテリアルの作成と編集』セクションで説明しています。
[クイックキー]:[クイックキー]パレットを開きます。詳細については『クイックキー』セクションを参照してください。
[基準平面パラメータ]:詳細については『基準平面』セクションを参照してください。
[条件で選択]:『条件で選択』セクションを参照してください。
[スナップオプション]:[スナップオプション]パレットを開きます。詳細については『スナップ』セクションを参照してください。
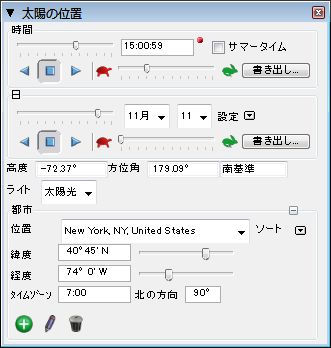
[太陽の位置]:この項目で太陽の高度すなわち方位を指定するか、または場所の地理的位置と必要な太陽位置の月・日・時刻を選択するかのどちらかによって、太陽光の位置を定義することができます。その結果を生成して太陽のアニメーションに書き出すこともできます。
[太陽の位置]を時刻か月日でアニメーション化することができます。[太陽の位置]は次のオプションを使って定義します:
[時間]:このセクションは24時間を範囲とする設定です。スライダーを使って時刻を設定します。再生ボタンと停止ボタンで再生を制御します。カメとウサギのスライダーを使ってアニメーションのスピードを定義できます。アニメーション化する場所がサマータイム制度を採用している場合は[サマータイム]ボタンにチェックを入れる必要があるかもしれません。[書き出し]ボタンでアニメーションの書き出しダイアログに移動し、表示の種類やアニメーションの書き出しに重要なパラメータを設定します。アニメーションの生成や書き出しについては『form•Z アニメーションマニュアル』を参照してください。
[日]:この条件セットはマテリアル、レイヤ、使用中の属性、オブジェクト名で選択できます。
[高度]と[方位角]:度数で太陽の位置を設定します。
[ライト]:このドロップダウンメニューはプロジェクトファイルにある直接光のリストを表示します。このリストからアニメーション化するライトを選択します。
[都市]:このセクションでプロジェクトの位置を指定できます。
[位置]:この都市のドロップダウンリストは都市や国をソートして表示します。
[緯度]/[経度]:位置の座標を入力したり、スライダーでおおよその位置を設定したりすることができます。
[タイムゾーン]:プロジェクトがある場所に該当するタイムゾーンを設定します。
[北の方向]:地球の北の方向にプロジェクトの座標系を合わせます。慣習では、XY平面は地球の大地面に、正のZ方向は大地面から空へ向かう方向として扱われます。[北の方向]フィールドはXY平面上の北の方向を定義します。これは一般的な建築プランや地図に記載される北の方向の矢印です。
[ツールオプション]:このパレット内容はアクティブなモデリングツールによって変わります。このパレットにはアクティブなツールに影響するオプションが表示されます。オプションについては、対応するツールと一緒に説明します。[ツールオプション]パレットはform•Zの重要なパレットの1つです。
[視点パラメータ]:[視点]メニューからも開けます。詳細については『視点メニュー』セクションを参照してください。
[ワークスペース]:アイコンベースの[ワークスペース]パレットを開きます。このパレットでプリセットのワークスペースとユーザー定義のワークスペースを切り替えます。デフォルトでは、このパレットがパレットドックの1番上に配置されます。
[ズームオプション]:[ズームオプション]パレットを開きます。
3つめのグループには、次の2つのコマンドがあります:
[ツールドック]:画面の上部にあるツールパレットドックのオン/オフを切り替えます。デフォルトでは、ツールドックが開いています。
[パレットドック]:画面の右側にあるパレットドックのオン/オフを切り替えます。
最後のグループはform•Zの全パレットのオン/オフを切り替える[パレットの非表示]コマンドだけです。
