レイアウト
レイアウト

[レイアウト]はform•Zの環境でプロジェクトの下書き資料を紙ベースで準備するときに使います。レイアウトモードのグラフィック環境は2Dで、作業平面がシートになります。シート上に具体的なスケール/場所で3Dモデルの視点を配置することで描画を作成します。このグラフィック表示は元のモデルとリンクしているので、モデルが変化すると、レイアウトも自動的に更新されます。
さらに線画処理、形状の寸法、ハッチ、画像などのグラフィックエレメントをレイアウトに追加することができます。モデルの画像を編集して、その描画を2Dに変更できます。form•Zレイアウトプロジェクトは.fml拡張子のプロジェクトファイルに保存されます。
[ファイル]メニューから[新規レイアウトプロジェクト]を選択してレイアウトプロジェクトを作成します。レイアウトの重要なパラメータを定義する[新規レイアウト]オプションダイアログが開きます。レイアウトプロジェクトの名前はプロジェクトを保存するときに使われる名前です。[単位]のデフォルト設定は[インチ]または[センチメートル]で、マシンのローカル設定によって変わります。
レイアウトは紙のサイズを基準としています。レイアウトのシートはすべて同じサイズです。[標準のペーパーサイズ]メニューは一般的に使われる紙のサイズをリスト化しています。[横長]オプションはシートを横長に配置します。デフォルトはオンです。[カスタムペーパーサイズ]オプションで[標準ペーパーサイズ]メニューで表示されないシートのサイズを使えるようになります。
[マージン]設定はシートの端の何も印刷しない部分の境界を定義します。マージン設定で印刷を制限することで見た目を良くすることができますが、ほとんどのプリンターはシートの端を印刷できないので、プリンターの特性を反映したマージンを選択してください。
[境界]オプションは指定したサイズの境界線でシートの周囲(マージンのすぐ内側の部分)を描画します。
オプションの設定が終わったら、新しいプロジェクトを1枚のシートとともに作成します。グラフィックウィンドウはシートを表示します。form•Zワークスペースはレイアウトタスクで役に立つツールやパレットを提供する環境に変換されます。多数のメニュー項目と標準ツールがグレー表示になり、レイアウトワークスペースでは使用できなくなります。
プロジェクト作成後は[プロジェクト設定]ダイアログで[レイアウト]オプションを変更できます。[レイアウト]タブには[新規レイアウト]ダイアログと同じオプションがあります。描画した後にペーパーサイズを変更して描画エレメントの衝突や別ページへの配置が発生した場合、描画が乱れる可能性があります。
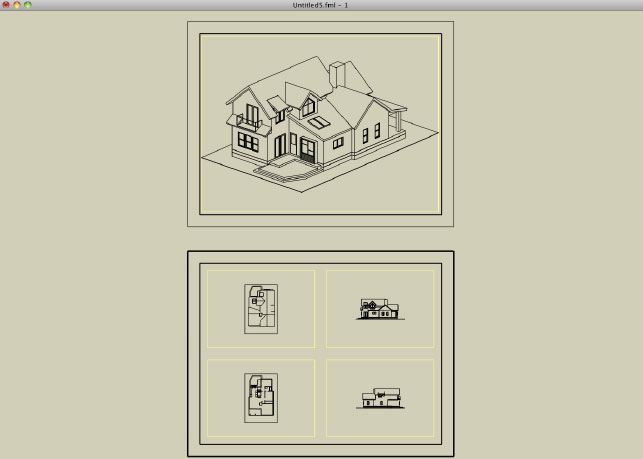
レイアウトツール
レイアウトツールパレットにはform•Zツールの一部があります。これはレイアウト環境における資料の草稿の作成に適したツールです。一部のツールはレイアウト環境に適していないオプションを外しています。たとえば、レイアウトの作業平面は常にシートであるため、[移動]ツール(および変換ツールすべて)は基準平面に平行/垂直オプションがありません。
レイアウトワークスペース固有のツールが4つあります。これらのツールはレイアウトワークスペースのツールパレットの3行目のレイアウトツールグループにあります。
 フレームの配置
フレームの配置
フレームはform•Z(またはbonzai3d)の3Dモデルを参照したものです。つまり、定義した視点で3Dモデルを表示し、モデルの描画作成のために指定した特性を使ってスケーリングします。フレームにはモデルとのリンクが残っているので、モデルが変化すると描画も更新されます。
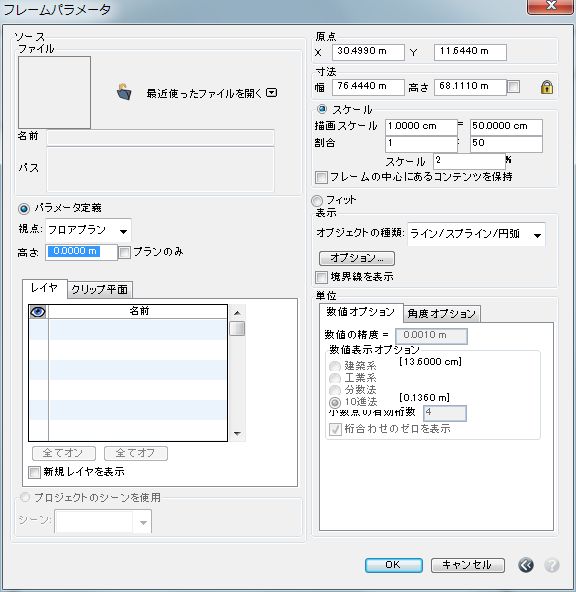
このツールの[ツールオプション]パレットは空です。フレームの位置とサイズを表す四角形を描画すると、[フレームパラメータ]ダイアログが開きます。最初のクリックでフレームの1コーナーを指定します。マウスを動かして、四角形の対角のコーナーの位置を決めます。もう一度クリックすると操作が完了します。[フレームパラメータ]ダイアログが開くので、3Dモデルと他のパラメータを選択します。
[ファイル]セクションはモデルファイルを指定します。[ファイルを開く]アイコン(![]() )をクリックし、[ファイルを開く]ダイアログで画像ファイルを選択します。モデルのプレビューは[モデルを開く]アイコンの左側に表示されます。ファイルを選択すると、モデルファイルの[名前]と[パス]はアイコンの下に表示されます。
)をクリックし、[ファイルを開く]ダイアログで画像ファイルを選択します。モデルのプレビューは[モデルを開く]アイコンの左側に表示されます。ファイルを選択すると、モデルファイルの[名前]と[パス]はアイコンの下に表示されます。
[パラメータ定義]を選択すると、フレーム表示の特性([視点][レイヤ][クリップ平面]など)を設定できます:
[視点]:フレーム表示で使うモデルの視点を指定します。このメニューにはプランとセクション、標準投影視点、プロジェクト視点、という3つのセクションがあり、プロジェクトと一緒に保存します。[視点]メニューから選択した項目は独自のオプションセットがあります。
[フロアプラン]を選択すると、表示は従来の上から見た平面図として生成されます。プランは指定の[高さ]で見降ろしたモデルの断面として生成されます。デフォルトでは[プランのみ]オプションを選択しないかぎり、平面の高さより下にあるオブジェクトも表示されます。[プランのみ]オプションを有効にすると、指定した高さの平面と交差しているオブジェクトのみ表示します。下図の例を参照してください。
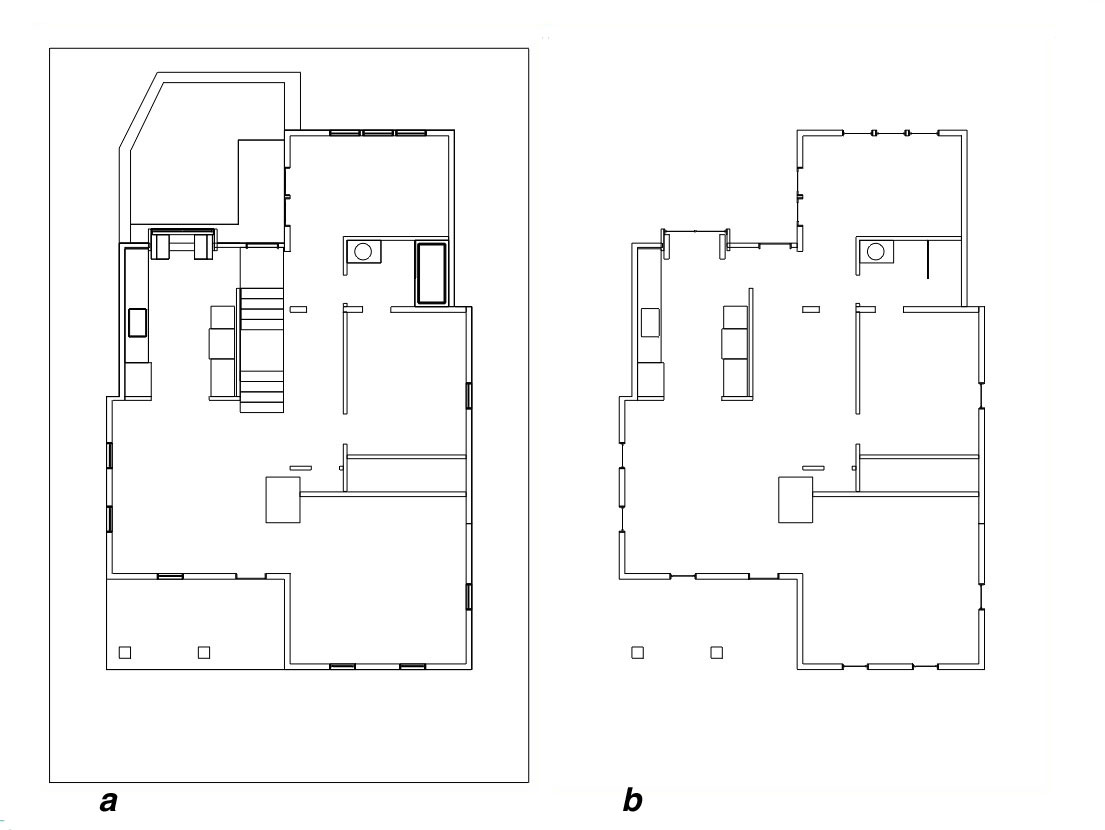
[セクション]を選択すると、表示はモデルの断面図として生成されます。セクションはモデルで指定したクリップ平面をまっすぐ見ているように生成されます。[セクション平面]メニューはモデルのクリップ平面を一覧表示します。モデルにクリップ平面がない場合、メニュー内の[セクション]オプションはグレー表示になります。デフォルトでは[セクションのみ]オプションを選択しないかぎり、クリップ平面の向こう側にあるオブジェクトも表示されます。[セクションのみ]オプションを有効にすると、指定した高さの平面と交差しているオブジェクトのみ表示します。下図の例を参照してください。
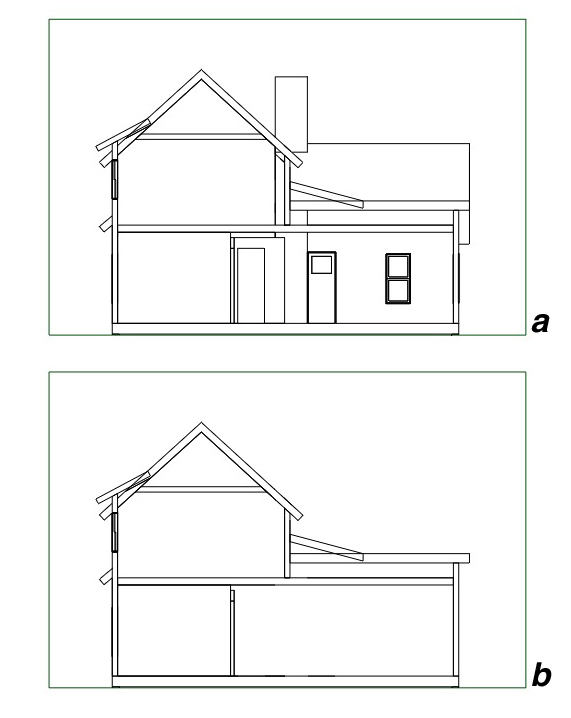
標準投影視点セクションには[上][下][右][左][背面][前面]という視点オプションがあります。プロジェクト視点セクションはメニューの下の方にあります。プロジェクトで保存している視点(あれば)を一覧表示します。
[レイヤ]タブでフレーム表示のレイヤの重なりを制御します。リストはプロジェクトの全レイヤを表示します。1列目は該当レイヤが有効であることを示す瞳の画像(![]() )を表示します。レイヤが有効なら、そのレイヤ上のオブジェクトは表示されます。レイヤが無効な場合(瞳の画像が表示されない)はレイヤ上のオブジェクトは表示されません。デフォルトでは、最初にモデルをプロジェクトに追加したときに有効であったレイヤはデフォルトで有効になります。
)を表示します。レイヤが有効なら、そのレイヤ上のオブジェクトは表示されます。レイヤが無効な場合(瞳の画像が表示されない)はレイヤ上のオブジェクトは表示されません。デフォルトでは、最初にモデルをプロジェクトに追加したときに有効であったレイヤはデフォルトで有効になります。
[クリップ平面]タブでクリップ平面の表示/ 非表示を制御します。クリップ平面は断面視点で使用しますが、3D視点などにも使えます。1列目は指定したクリップ平面が有効であることを示す赤い点(![]() )を表示します。デフォルトでは、クリップ平面は無効です。
)を表示します。デフォルトでは、クリップ平面は無効です。
[全てオン]ボタンと[全てオフ]ボタンでレイヤやクリップ平面を一括でオンにしたり、オフにしたりします。
[新規レイヤを表示]は[レイヤ]タブにあるオプションです。3Dモデルを変更してフレームを再生成したときのフレーム初期生成後にプロジェクトに追加したレイヤの扱いを指定します。このオプションを有効にすると、新規追加レイヤ上のオブジェクトはフレームに含まれます。オプションをオフにすると、新規追加レイヤ上のオブジェクトはフレームから除外されます。
[プロジェクトシーンを使用]:フレーム表示の特性(視点、レイヤ、クリップ平面など)をプロジェクトに保存したシーンを使って指定します。[シーン]メニューはモデルファイルのシーンパレットのシーンを一覧表示します。フレーム表示に選択したシーンを使います。
[原点]:シート上にあるフレームの左下のコーナーのXY座標です。
[寸法]:シート上にあるフレームの幅と高さです。
[スケール]:オプションはフレーム内のモデルの表示で使用するスケールを指定します。つまり、シートで表示するモデルに適用するスケールです。スケールの指定方法には[描画スケール][割合][スケール係数]の3種類があります。この方法はどれも同じ内部スケール係数を表しているので、どれか1つを変更すると他のスケールも同じように更新されます。スケール、視点、モデルによってはモデルの画像がフレームをはみ出すこともあります。このような場合、画像はフレームのエッジでクリップされます。
[フィット]をオンにすると、モデルをフレームにフィットさせます。つまり、指定したスケールではなく、フレームの内側にフィットするようにモデルをスケールします。
[表示]は3Dモデルをレイアウトへ変換する方法を制御するオプショングループです。[オブジェクトの種類]メニューには3種類のオプションがあります。[ライン]オプションの場合、モデルの各エッジはレイアウト上でそれぞれ1本のラインになります。これは旧バージョンと同じ動作です。[ポリライン]オプションの場合、各オブジェクトの接触しているエッジは結合し、1本のラインを形成します(ポリライン)。[ライン/スプライン/円弧]オプションの場合、各オブジェクトのエッジを解析してオブジェクトの形状に1番近いジオメトリを形成します。後半の2つのオプションはファイルサイズが小さくなります。円弧を作成した場合、[半径]ツールで寸法を作成することができます。
[オプション]ボタンで[隠線消去表示オプション]ダイアログが開きます。このダイアログで3Dモデルからレイアウト表示への変換に使用する隠線消去表示レンダラーを制御します。これらのオプションの詳細については『隠線消去表示』を参照してください。
[境界線を表示]はフレームの境界線の表示を制御します。
[単位]:このセクションには測定単位の種類([インチ系]または[メートル系])、精度、フレーム上の数値/ 角度の表示形式を選択するオプションがあります。オプションは[プロジェクト設定]セクションの[作業の単位]にあるオプションと同じものです。
フレームの編集
フレームのコントロールを有効にすると、フレームを編集できます。コントロールを有効にするにはコンテキストメニューで[コントロールの表示]を選択します。コンテキストメニューは[ピック]ツールでフレームを右クリックすると開きます。フレームにはコーナー、エッジ、中心に相当する9個のコントロールがあります。中心のコントロールを動かすと、フレーム全体が移動します。コーナーやエッジを動かすと、フレームの切り口(クリップ)が変わります。位置は変わりません。下図の例を参照してください。
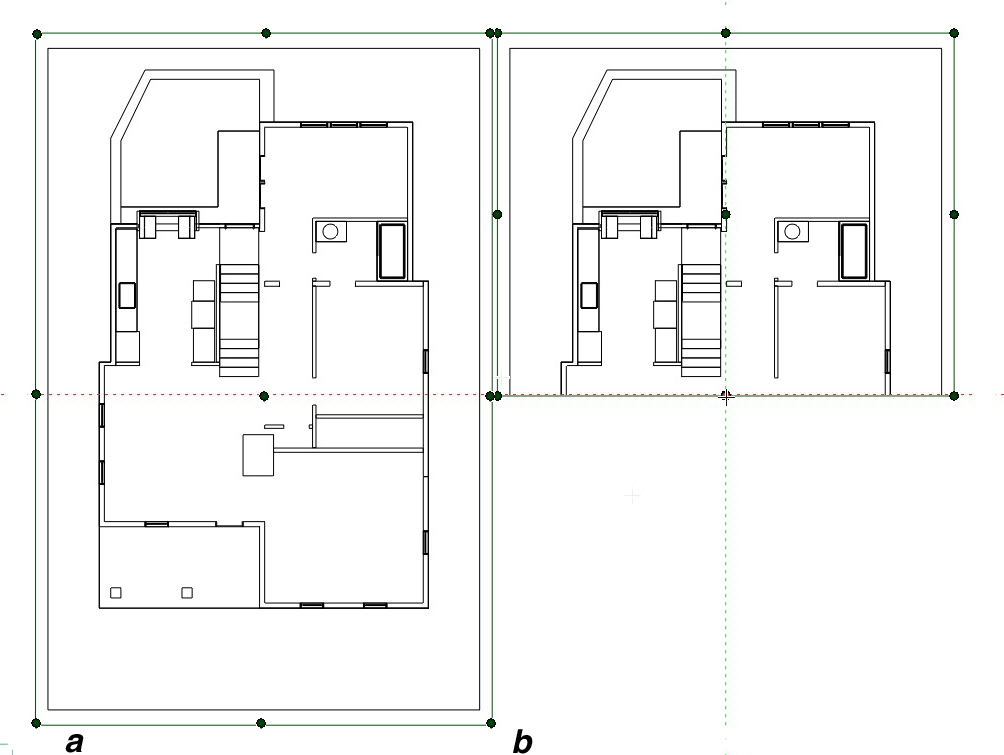
commandキー(Macintosh)またはctrlキー(Windows)を押すと、切り口からフレーム表示の再センタリングの編集に変更します。shiftキーを押すと、現在の画像のサイズの縦横比を維持します。
 マルチフレーム
マルチフレーム
このツールは複数フレームのレイアウトを作成します。これは[フレーム]ツールを複数回使うのに似ています。ただし、マルチフレームは1手順で同じモデルファイルから複数のフレームを自動で作成します。マウスを2回クリックして、位置と複数フレームのサイズを表す四角形を描画します。次に、[マルチフレームパラメータ]ダイアログが開きます。ダイアログではフレームと3Dモデルのレイアウトやの各フレームのパラメータを選択します。
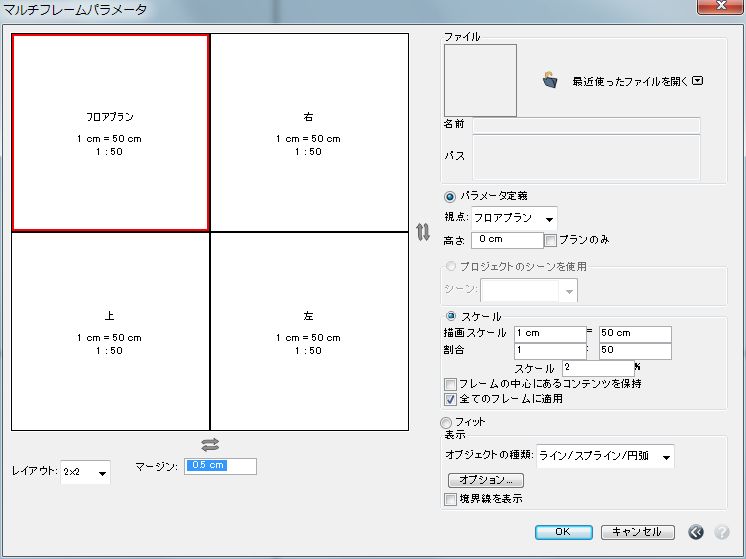
ダイアログの左側にはフレームの分割サイズや各フレームの視点とスケールのプレビューがあります。フレームの内側をクリックすると、ハイライト表示になり、そのフレームはアクティブになります。また、そのフレームのパラメータが右側のオプションに表示されます。
フレームの右と下に[反転]ボタン(![]() )があります。右側の[反転]ボタンをクリックすると、縦方向にフレームが反転します。下側の[反転]ボタンをクリックすると、横方向にフレームが反転します。
)があります。右側の[反転]ボタンをクリックすると、縦方向にフレームが反転します。下側の[反転]ボタンをクリックすると、横方向にフレームが反転します。
[レイアウト]メニューで縦横に並べるフレーム数のリストがあります。
[マージン]:フレーム間のスペースです。
右側のパラメータのほとんどは[フレームパラメータ]ダイアログのパラメータと同じです。最初は[レイヤ]と[クリップ平面]を使用できませんが、フレーム作成後に変更することができます。
選択したファイルを全フレームに使用します。残りのパラメータは左側のアクティブなフレームの値を表示します。[同スケールでフレームを保持]オプションは選択したスケールを全フレームに適用します。このオプションは全フレームに同じスケールを簡単に適用できます。デフォルトはオンです。
レイアウトとパラメータを設定したら、[OK]をクリックして事前に描画した四角形にフレームを作成します。
 画像の配置
画像の配置

このツールで外部ファイルの画像を配置します。これはレンダリング画像やロゴなどのグラフィックエレメントを配置するのに便利です。画像とそのサイズはツールオプションパレットに表示されます。[ファイルを開く]アイコン(![]() )をクリックし、[ファイルを開く]ダイアログで画像ファイルを選択します。
)をクリックし、[ファイルを開く]ダイアログで画像ファイルを選択します。
[画像の配置]ツールをアクティブにすると、画像がカーソルの位置に表示され、カーソルを移動すると一緒に移動します。カーソルによる画像の位置合わせはツールオプションパレットの[カーソル位置]オプションで指定します。9個のラジオボタンは画像の境界と中心の位置をそれぞれ表しています。クリックすると、クリックした場所に画像を配置します。
画像サイズは[寸法]オプションか[スケール]オプションで制御します。[寸法]オプションは描画内での画像サイズを指定します。[スケール]オプションはスケール係数を指定します。後者は描画にとって重要な指定スケール情報が画像に提供される場合に便利です。
作成すると、画像オブジェクトはレギュラーオブジェクトとして機能します。移動、回転、スケール、コピー、削除などが可能になります。
配置して、オブジェクトのコントロールを有効にすると、画像オブジェクトを編集できます。画像オブジェクトにはコーナー、エッジ、中心に相当する9個のコントロールがあります。中心のコントロールを動かすと、画像全体が移動します。コーナーやエッジを動かすと、画像の切り口(クリップ)が変わります。画像のスケールは変わりません。commandキー(Macintosh)またはctrlキー(Windows)を押すと、切り口から画像の拡張の編集に変更します。shiftキーを押すと、現在の画像のサイズの縦横比を維持します。
画像オブジェクトは元の画像ファイルとのリンクを保持しています。画像ファイルを変更すると、リンクファイルをプロジェクトに再ロードして更新した画像を表示します。画像ファイルのリンクは[プロジェクト情報]ダイアログの[リンクファイル]セクションで管理します。
 フィット画像の配置
フィット画像の配置
このツールも外部ファイルから画像オブジェクトを作成します。このツールを使うと、画像は四角形にフィットします。画像とそのサイズはツールオプションパレットに表示されます。[ファイルを開く]アイコン(![]() )をクリックし、[ファイルを開く]ダイアログで画像ファイルを選択します。
)をクリックし、[ファイルを開く]ダイアログで画像ファイルを選択します。
画像を配置するにはクリックして画像の1コーナーの位置を指定します。マウスを動かすと、画像の反対側のコーナーを表すカーソルも一緒に動くので画像が伸縮します。もう一度クリックすると操作が完了します。
レイアウトパレット
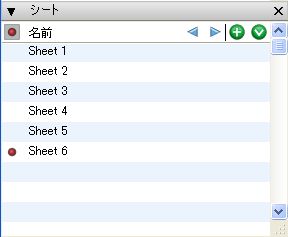
[シート]パレットでプロジェクトのシートを管理します。これは標準的なリストパレットで、シート名を一覧表示しています。プロジェクトのあるシートを現在アクティブなシートとして参照します。アクティブなシートはパレットの1列目(シート名の左側)に赤い点が表示されます。この欄をクリックすると、対応するシートがアクティブなシートになります。グラフィックウィンドウを更新して、ウィンドウ全体にアクティブなシートが表示されるようにします。
パレットの上部にある追加(![]() )アイコンをクリックするか、[パレット]メニューの[新規シート]を選択して新しいシートを作成します。[新規シート]はリストの最後に新しいシートを作成し、自動的にアクティブにします。シートの並び順はシート名をクリック&ドラッグして、置き換えたい位置まで移動させます。パレットの上部にある
)アイコンをクリックするか、[パレット]メニューの[新規シート]を選択して新しいシートを作成します。[新規シート]はリストの最後に新しいシートを作成し、自動的にアクティブにします。シートの並び順はシート名をクリック&ドラッグして、置き換えたい位置まで移動させます。パレットの上部にある![]() (前のシート)アイコンや
(前のシート)アイコンや![]() (次のシート)アイコンをクリックすると、アクティブなシートをリストの前後にあるシートに変更します。
(次のシート)アイコンをクリックすると、アクティブなシートをリストの前後にあるシートに変更します。
シート名をダブルクリックすると、[シートパラメータ]ダイアログが開き、シート名を変更することができます。このダイアログにはシートの境界線やタイトルブロックを非表示にするオプションもあります。このオプションは境界線やタイトルブロックが望ましくないときに便利です。
シートを右クリックして、コンテキストメニューから[削除]を選択すると、シートを削除することができます。シートを削除すると、シートの中味も削除されます。
コンテキストメニューには、その他の標準的な管理ツールだけでなく、[新規マルチフレームシート]という項目もあります。これは新しいシートを作成し、複数のフレームを画面全体に表示します。この機能はフレームが描画した四角形ではなくシートが表示されること以外は[マルチフレーム]ツールと同じです。
レイアウト印刷
印刷コマンドは[プロッタ/印刷の設定]ダイアログを開きます。ダイアログでは印刷パラメータを設定し、資料のシートをプリンタ/プロッタ/PDFファイルに送信します。ダイアログの左側には印刷プレビューがあります。プレビューの下にあるシートのテキストフィールドと前後の矢印でプレビューに表示されるシートを指定します。
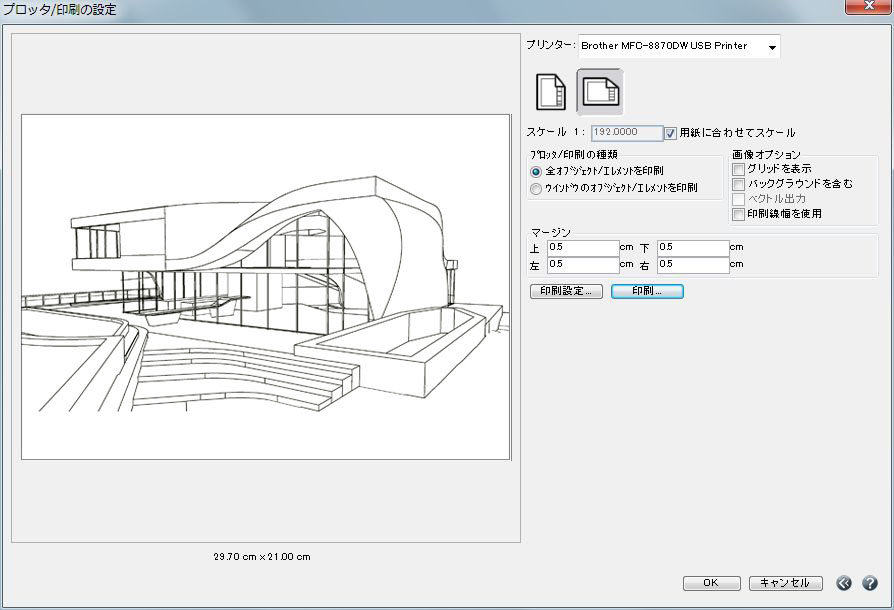
ダイアログの右側には印刷の制御オプションがあります。
[プリンター]:メニューにはお使いのコンピュータで使用可能なプリンターが表示されます。メニューから選択したプリンターはアクティブなプリンターとなり、印刷データの送信先となります。
[方向]:ページの[縦置き]と[横置き]を指定します。
[用紙に合わせてスケーリング]:これを選択すると、シートはページにフィットするようにスケールされます。
[スケール]:これを選択すると、シートは指定値でスケールします。スケールによってシートが1ページのサイズからはみ出す場合は、そのシートを複数のページに印刷します。この場合、プレビューは複数ページに分ける位置に分割線を表示します。
[シート]:このセクションは印刷するシートを指定します。[全て]はプロジェクト内のシートをすべて印刷します。[開始]/[終了]オプションは印刷するシートの範囲を指定します。
[画像オプション]:このセクションでは印刷の追加オプションを指定します。
[グリッドを表示]:このオプションはグリッドを印刷するかどうかを指定します。これはウィンドウでの表示/非表示設定とは無関係です。
[座標軸を表示]:このオプションは座標軸を印刷するかどうかを指定します。これはウィンドウでの表示/非表示設定とは無関係です。
[バックグラウンドを含む]:このオプションが選択されている場合、プロット/プリントされた画像の波形がバックグラウンド色で塗りつぶされます。このオプションはカラープリンタを使用している場合に最も役立ちます。デフォルトでオフです。
[ベクトル出力]はレイアウトプロジェクトとモデリングプロジェクトのワイヤーフレーム表示や隠線消去表示におけるオプションです。このオプションで線画やテキストを解像度に左右されないジオメトリとしてプリンターやPDFファイルに出力します。
[印刷線幅を使用]はプロジェクトファイルで指定した線幅で印刷するオプションです。
[マージン]:シートの端の何も印刷しない部分の境界を定義します。マージン設定で印刷を制限することで見た目を良くすることができますが、ほとんどのプリンターはシートの端を印刷できないので、プリンターの特性を反映したマージンを選択してください。使い勝手を良くするためにレイアウトパラメータにあるパラメータと同じものをここにも用意しています。
[印刷設定]:システム固有の印刷設定ダイアログが開きます。ダイアログではプリンター固有のパラメータを設定できます。プリンターがいろいろなペーパーサイズをサポートしているなら、このダイアログで希望のサイズを選択します。
[印刷]:システム固有の印刷インターフェースを開き、資料をプリンターやPDFファイルに送信します。
コンポーネント
[コンポーネント]はモデリング環境と同じように、[コンポーネントの配置]ツールでレイアウトに配置します。コンポーネントの一般的な使い方は、よく使われるパーツのライブラリから描画にディテールや情報を追加することです(作り付けの備品、家具など)。コンポーネントをフレームに配置すると、フレームのスケール係数で自動的にスケールします。それぞれの描画スケールに合わせてコンポーネントを作成したり、スケールを変更したときにコンポーネントを修正する必要がないようにするための仕様です。
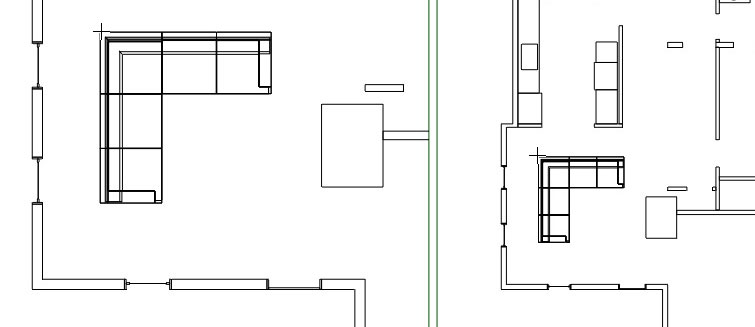
北方向の矢印、電気のシンボルなど、シートに配置するために開発されたグラフィックシンボルのコンポーネントも便利です。これはレイアウト紙のスケール(例 1:1)で作成されるコンポーネントです。このコンポーネントは描画に配置された場所に関わらず、フレームのスケール係数ではスケールしません。[レイアウト]コンポーネントは[レイアウト]タブのコンポーネントパレットでリスト化されます。[レイアウト]タブを選択すると、パレットはレイアウト配置用のコンポーネントライブラリを1組表示します。[レイアウト]コンポーネントはコンポーネントのライブラリフォルダにある.fmlファイルに保存します。
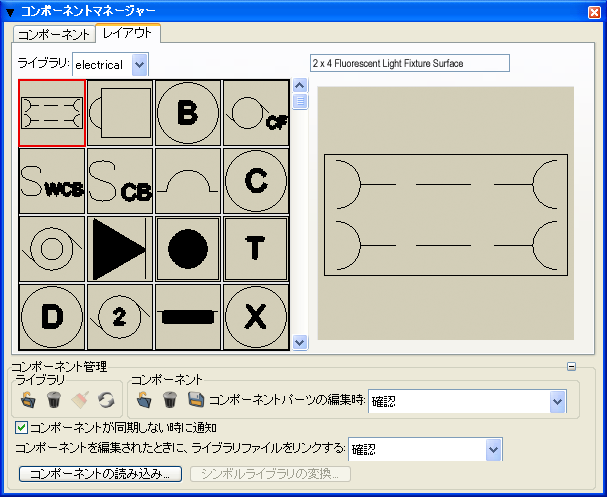
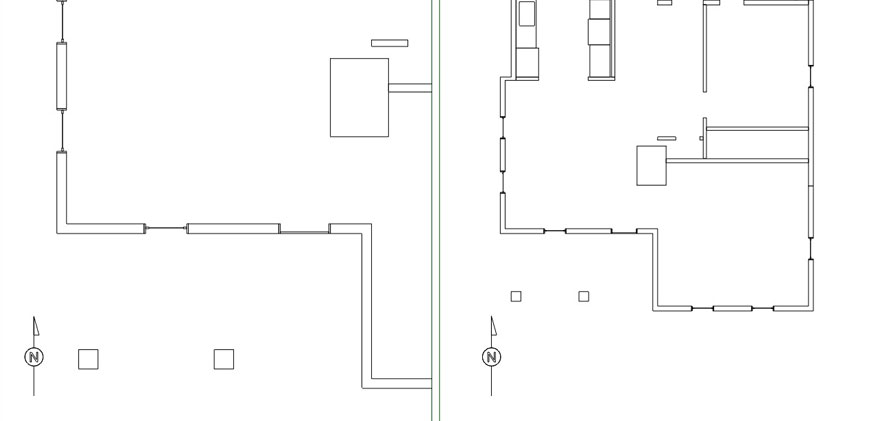
バージョン 7 より前のform•Zドラフトファイル
バージョン7より前のバージョンで作成したform•Zドラフトファイルはform•Z 8ファイル(.fmz)に変換されます。元のドラフトのエレメントはform•Zオブジェクトに変換されます。ドラフトのレイアウトは単一シート(.fml)のレイアウトファイルに変換されます。ドラフトの枠はフレームに変換されます。
