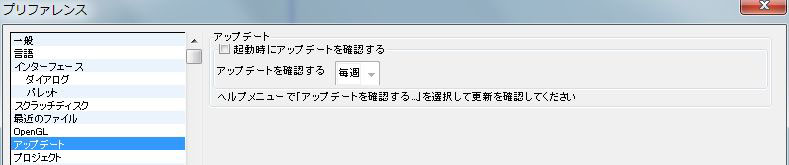プリファレンス:システム
プリファレンス:システム
[編集]メニューから[プリファレンス...]を選択すると、[プリファレンス]ダイアログが開きます。このダイアログは階層的に構築されており、左側にカテゴリのリストを表示します。項目をクリックすると、その項目に影響を及ぼすオプションを表示します。
システム:一般
起動時に使うプリファレンスファイルと実行する操作を指定します。
[プリファレンスファイル]:このグループではform•Zの起動時に適用するプリファレンス設定を指定します。オプションの選択を変更すると、即時または次の起動時にプリファレンスを変更する機会が発生します。
[任意のプリファレンスを使用]:このフィールドに表示された名前のファイルに保存されたパラメータを適用します。
[停止時の動作]:form•Zを停止した時、アプリケーションの起動後のプリファレンスを保存する、保存しない(プリファレンスを変更しない)、プリファレンスを変更するか否かを問い合わせるプロンプトを表示する、のいずれかを行います。コマンドには[プリファレンスファイルを保存]、[プリファレンスファイルを保存しない]、[プリファレンスファイルの保存を確認]があります。
[デフォルトに設定...]:[プリファレンス]をform•Zの初回起動時と同じデフォルト状態に戻します。
[起動時の動作]:form•Zの起動時に実行するコマンドを指定します。オプションには[新規プロジェクト](新規プロジェクトを作成)、[オープン](ユーザーが選択した既存ファイルを開く)、[なし](何もしない)があります。
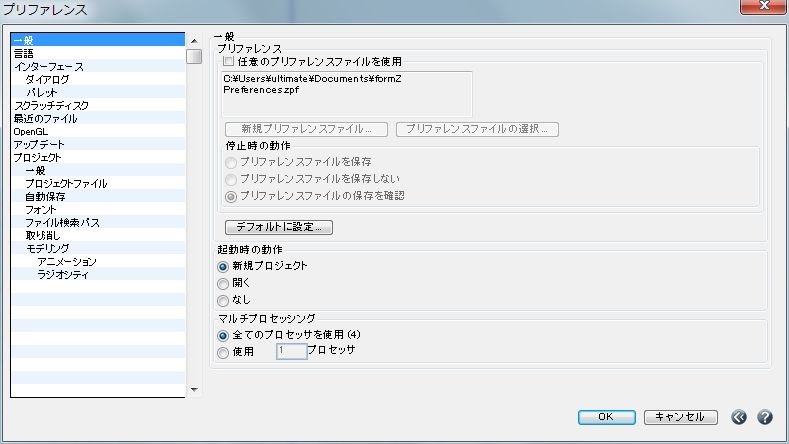
システム:言語
このカテゴリでさまざまな言語に切り替えることができます。言語のデフォルトはOSの設定によって決まります。OS Xではインターナショナルシステムプリファレンスに設定があります。Windowsではコントロールパネルの地域と言語のオプションに設定があります。
[言語]:form•Zインターフェース全般で使用する言語を指定します。メニューにはインストールされている言語のリストがあります。デフォルトの言語はOSの言語によって決まります。デフォルトのシステム言語がform•Z Installerでインストールされていない場合にはデフォルト言語として英語が使用されます。この設定の変更は次にform•Zを起動したときから有効になります。
[フィールドセパレータ]:この文字で数字のリストを区切ります。
[OS デフォルト]:このオプションを指定すると、デフォルトがご使用のマシンの設定によって決まります。小数点記号にピリオド( . )を使用するローカル設定の場合、デフォルトはカンマ( , )です。小数点記号にカンマ( , )を使用するローカル設定の場合、デフォルトはセミコロン( ; )です。
[任意]:このオプションを指定すると、テキストフィールドに入力した文字をフィールドセパレータとして使用します。
[デフォルト単位系]:デフォルトの作業単位を指定します。このツールには[OS デフォルト](デフォルトはOS によって決まります)、[インチ系]、[メートル系]という3つのオプションがあります。
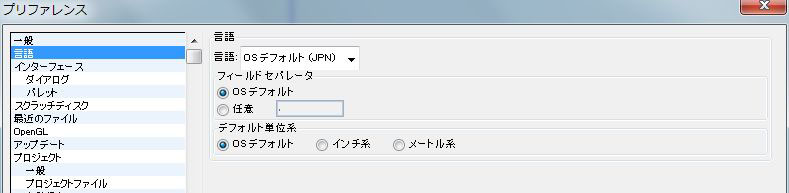
システム:インターフェース
インターフェースオプションは、[ダイアログ]と[パレット]という2つのタブで構成されています。2つのタブ内ではなく、[インターフェース]タブに直接表示されているオプションもいくつかあります。
[ティップスの表示]:オンにすると、form•Zのメニュー項目やアイコンにカーソルをのせると簡単な説明を表示します。[遅延]フィールドに値を入力して、カーソルを移動してから情報を表示するまでの時間を指定します。
[リストで使用されているカラー]:パレットやダイアログのリストの背景に使用するカラーを指定します。このカラーはリストを読みやすくすることを目的としています。オプションには[タイトル列カラー] [偶数列カラー] [奇数列カラー]があります。どのオプションもカラーを変更できるカラーボックスがあります。
[アイコン表示]:2本のスライダーでform•Zのアイコンの見た目を制御します。
[彩度]:このスライダーを動かすと、アイコンの色の鮮やかさが変わります。スライダーを左端に動かすと、アイコンはグレースケール表示になります。スライダーを左右の間で移動すると、フルカラーとグレースケールをミックスしたアイコンを作成するので、色調を抑えることができます。
[色合い]:このカラーボックスとスライダーでアイコンとミックスする任意の色を割り当てることができます。[強さ]スライダーはこのミックスの強さを制御します。
スライダーのすぐ下にあるサンプルアイコンでスライダーによる変更をプレビューしています。変更したアイコン表示はform•Zアプリケーションを再起動すると反映されます。
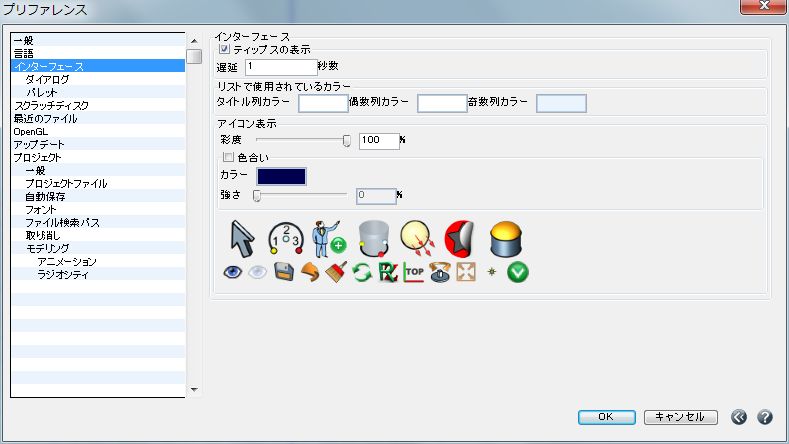
インターフェース:ダイアログ
[フォント]:[書体]はダイアログで使用するフォントを指定します。[フォントサイズ]はダイアログで使用するテキストのサイズを指定します。[デフォルトに設定]ボタンはフォントとフォントサイズをリセットしてシステムのデフォルトに戻します。変更したフォント設定は次に開くダイアログから反映されます。デフォルトのフォント設定は言語とOSによって変わります。
[ボタンの順序]:ダイアログの下部にある[OK] [キャンセル] [リセット]といった標準ボタンの並びを指定します。[リセット] [キャンセル] [OK]はOS Xのデフォルトです。[OK] [キャンセル] [リセット]はWindowsのデフォルトです。
[警告時にシートダイアログを使用]:OS Xにのみ適用します。これをオンにすると、警告メッセージが独立した警告ウィンドウではなく、アクティブなウィンドウの上部からスライドアウトするシートに表示されます。
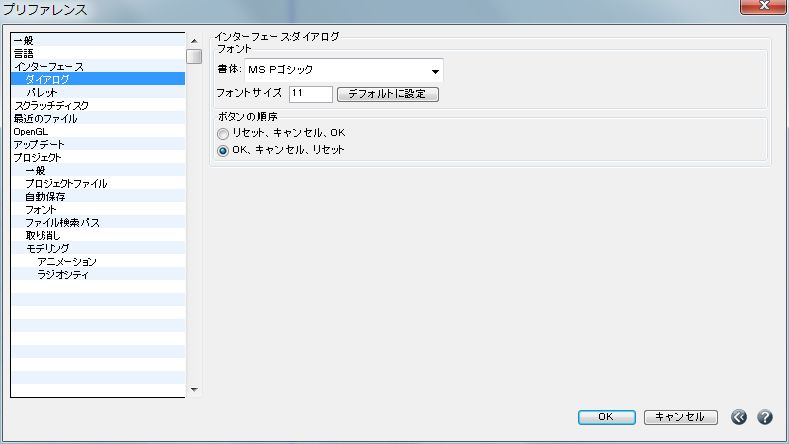
インターフェース:パレット
[フォント]、[書体]、[フォントサイズ]、[デフォルトに設定]:[ダイアログ]タブと同じものです。
[リストパレット]:チェックを入れると、メインツールパレットの各アイコンの下にツール名が表示されます。チェックを外すと、ツール名は表示されなくなります。これにより、ツールパレットは小さくなります。このオプションは高さが800ピクセル以上のディスプレイである場合にだけ使用できます。高さが800ピクセル未満のディスプレイでは、このオプションを常にオフ(ツール名の表示なし)になります。
[リストの空欄をクリックして新しい項目を作成]:チェックを入れると、リストの空欄をクリックするだけでパレットに新しい項目を作成できるようになります。各リストパレットの上部にある緑色の[追加]アイコン(![]() )以外の新規項目の作成方法です。
)以外の新規項目の作成方法です。
[form•Z クラシックレイアウト]:リストパレットの表示を旧バージョンのform•Zと同じになるように変更します。このレイアウトではアイコンの列を各パレットの右側ではなく左側に表示します。
[リストから余分な空白をなくす]:リストの間の空白を削除します。
[垂直セパレータを表示]:列の間に垂直の罫線を描画します。
[パレットの段階的移行]:パレットを折りたたむ/展開することで徐々にパレットを拡大/縮小するか、段階を踏まないですぐに拡大/縮小するかを設定します。
[カーソルをのせるとツールパレットをポップアップ]:カーソルをツールアイコン上に載せたままにすると、そのツールが属するツールパレットを自動的にポップアップします。設定からチェックを外した場合、ツールパレットをポップアップするにはツールアイコンをクリックする必要があります。これは旧バージョンのform•Zの動きに似ています。
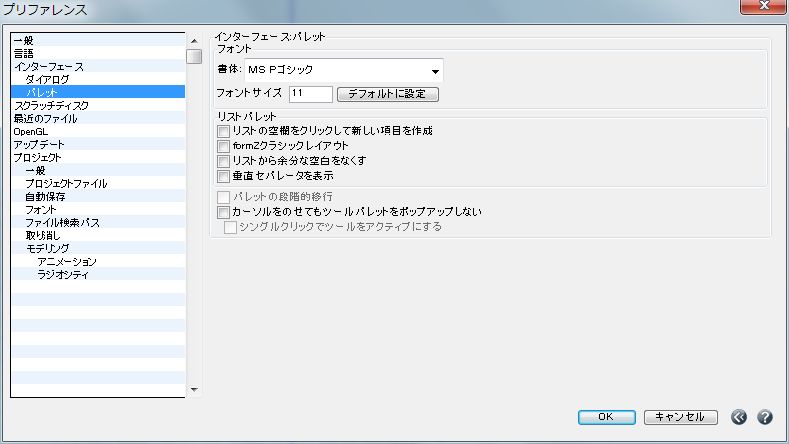
スクラッチディスク
form•Zの一時(スクラッチ)ファイルの位置を制御します。このようなファイルには取り消し/やり直しの記録などの情報があるので、ファイルを非表示にして起動中に誤って削除されないようにします。デフォルトのスクラッチファイルの保存場所はシステムデフォルトのテンポラリディレクトリですが、別の場所を指定することもできます。
[システムのテンポラリフォルダを使用]:オンにすると、スクラッチファイルをシステムのテンポラリディレクトリに保存します。このテンポラリディレクトリの場所はOSによって変わります。正確なテンポラリディレクトリの場所はご使用のOSのマニュアルを参照してください。
[任意]:このオプションを指定すると、スクラッチファイルの保存場所をユーザーが指定できます。[格納場所の指定...]ボタンをクリックすると、[フォルダの参照]ダイアログが表示されます。このダイアログでスクラッチファイルを保存するディレクトリを選択し、[OK]ボタンをクリックします。このダイアログには[新しいフォルダの作成]ボタンもあるので、このボタンで新しいディレクトリを設定できます。このオプションでRAM上のスクラッチディスクを選択できます。しかし、このようなスクラッチディスクはform•Zを実行する前に、まずオペレーティングシステムレベルで設定する必要があることに注意してください。
[位置]:この情報フィールドはスクラッチファイルを保存するディレクトリのフルパスを表示します。アプリケーションが実行されるとき、スクラッチファイルは既に開かれているので、スクラッチファイルの位置が変更されるのはform•Zを再起動するときだけです。
[現在の格納場所]:この情報フィールドは現在のスクラッチディスクの場所を表示します。[位置]フィールドに新規設定を入力した場合、form•Zを再起動しないかぎり新規設定の効果が生じないため、このフィールドがあると便利です。
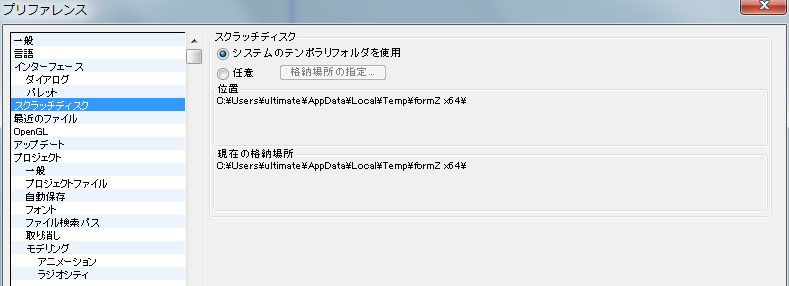
最近のファイル
このオプションは[ファイル]メニューの[最近使ったファイルを開く]に影響します。
[最近使ったファイルの記憶数]:[最近使ったファイルを開く]リストに表示するファイルの最大数を指定します。この最大数に到達すると、一番古いファイルが「忘れ」られるので、新しいファイルを記憶することができます。ファイルの「古い」/「新しい」は、ファイルがform•Zで開く/保存を最後に行った時刻を参照します。ファイルの作成時刻は参照しません。デフォルトは10で1~100の値を設定できます。
[メニューにフルパスで表示]:このオプションを指定すると、アクセスしているファイルのフルパスがメニューに表示されます。これがデフォルトです。フルパスはファイルシステムディレクトリの完全な階層で、ファイルのアクセスに必要なものです。このオプションをオフにすると、ファイル名だけしか表示されません。このオプションは異なるディレクトリにある同名の複数ファイルを区別するのに役立ちます。パスが長すぎてメニューに表示しきれない場合はパスの中間部を省略します。
[メニューを名前でソート]:オンにすると、[最近使ったファイルを開く]リストはファイル名をアルファベット順に並べ替えます。オフにすると、リストは使用した順番にファイル名を並べ替えます。最も直近で使用したファイルをメニューの一番上に並べ、最も古いファイルを一番 下に並べます。
[最近使ったファイルメニューを消去]、[最近使った取り込みファイルメニューを消去]、[最近使ったビューメニューを消去]:これらのボタンをクリックすると、[最近使ったファイルを開く]の該当するファイルリストをクリアします。該当するファイルリストが空白の場合、このボタンはグレー表示の非アクティブ状態になります。
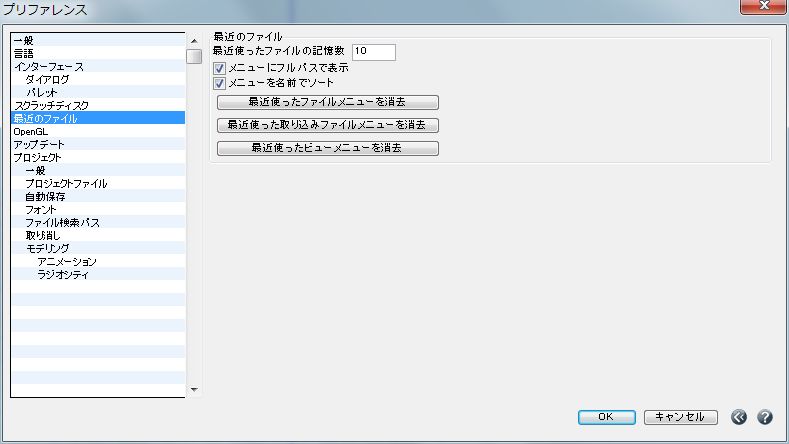
OpenGL
[プリファレンス]ダイアログの[OpenGL]セクションにはOpenGLのバージョンとベンダーの情報があります。
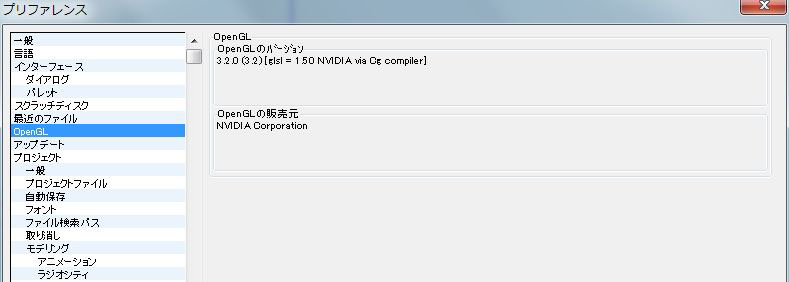
アップデート
[アップデートマネージャ]はユーザーにform•Zの最新のアップデートおよびバージョンを随時通知するように設計されています。アップデートマネージャはAutoDesSysのサーバーに問い合わせて、form•Zで使用できるパッチの有無を確認します。パッチがある場合はパッチ、Patcherアプリケーション、修正ログファイルをダウンロードします。次に、form•Zのアップデートと現行バージョンのバックアップ作成を行います。このグループにあるオプションはアップデートの確認を行う頻度を指定します。
[起動時にアップデートを確認する]:このオプションを指定すると、form•Zは起動時にアップデートの確認を行います。
[アップデートを確認する]:このメニューが使用できるのは[起動時にアップデートを確認する]をオンにしているときだけです。メニューには[毎日] [毎週] [毎月]という3つの項目があります。3つの項目のうちの1つを選択して、form•Zの起動時にアップデートの確認を行う頻度を指定します。
[ヘルプ]メニューから[アップデートを確認する]を選択すれば、いつでも手動でアップデートを確認できます。