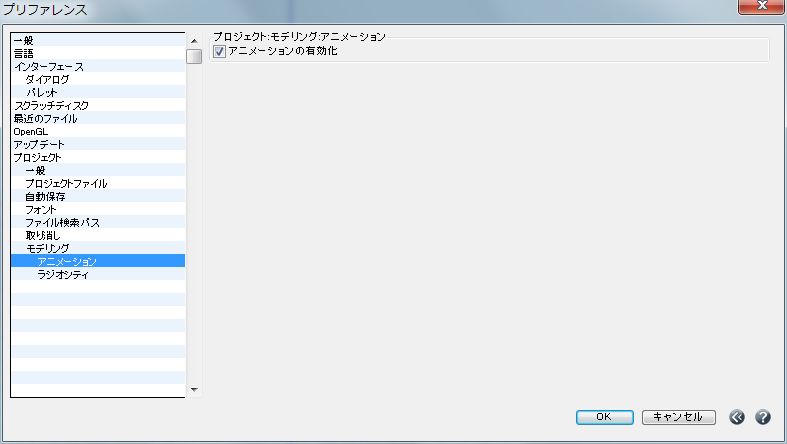プリファレンス:プロジェクト
プリファレンス:プロジェクト
[編集]メニューから[プリファレンス...]を選択すると、[プリファレンス]ダイアログが開きます。このダイアログは階層的に構築されており、左側にカテゴリーのリストを表示します。項目をクリックすると、その項目に影響を及ぼすオプションを表示します。
プロジェクト:一般
このカテゴリーのオプションは新規プロジェクトに影響します。
[新規プロジェクト]:このグループにあるオプションは新規プロジェクトの初期値に何を使用するかを指定します。
[デフォルトを使用]:このオプションを指定すると、form•Zプロジェクトのデフォルトをすべての新規プロジェクトに使用します。デフォルトは、デフォルトの作業単位以外はすべて固定値です。
[デフォルトの作業単位...]:クリックすると、[デフォルトの作業単位]ダイアログを開きます。このダイアログの内容は[ファイル]メニューから開く[プロジェクト設定]ダイアログの[作業の単位]タブと同じです。
[テンプレートを使用]:このオプションを指定すると、form•Zテンプレートファイルの内容をすべての新規プロジェクトのデフォルトとして使用します。テンプレートファイルは普通の.fmz ファイルです。このオプションのテキストフィールドには使用中のテンプレートファイルのパスと名前が表示されます。
[テンプレートの読み込み...]:クリックすると、テンプレートファイルを選択するために[テンプレートの読み込み]ダイアログが開きます。
[プロジェクトごとに選択]:オンにすると、新規プロジェクトを作成するたびに[新規プロジェクト]ダイアログが開きます。ダイアログには[新規プロジェクト]グループ(上記参照)と同じオプションがあります。
[プロジェクト保存時のオプション]:[バックアップを生成]:オンにすると、[保存]や[別名で保存]を行うたびに同名のバックアップファイルを作成します。バックアップファイルの名前は、元のファイル名に拡張子 ".fzb" を付けたものです。
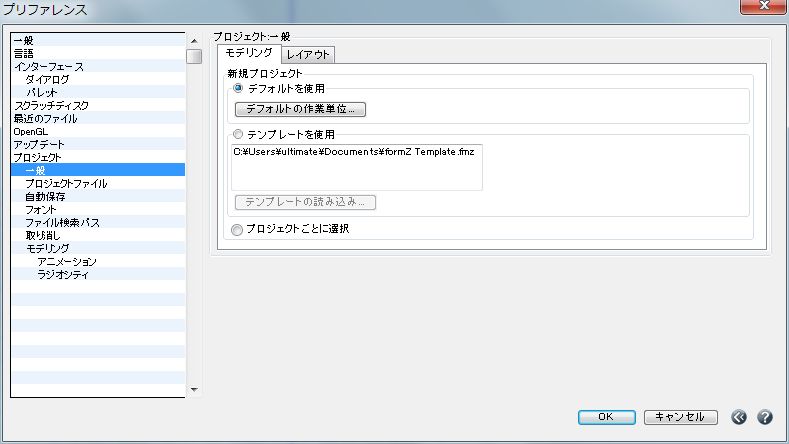
プロジェクト:プロジェクトファイル
このカテゴリーのオプションはプロジェクトファイルの取扱い方法に影響します。
[バックアップを生成]:オンにすると、プロジェクトを変更したときにバックアップを継続的に更新し続けます。
[バックアップファイル数]:保存するバックアップファイルの数を指定します。デフォルトは1です。1より大きくすると、2つ目以降のバックアップファイル名には順番に数字が付きます。つまり、”bob.fzm” のバックアップファイル名は “bob.fzb”、”bob-1.fzb”、”bob-2.fzb”、”bob-3.fzb” … となります。ファイルを保存すると、バックアップファイルの名前は変更され、最新のファイルが常に ”bob.fzb” (続いて ”bob-1.fzb”、”bob-2.fzb” …)となります。指定したバックアップファイル数に到達すると、一番古いファイルを削除します。
このオプションは[プロジェクト設定]ダイアログの[プロジェクトファイル]セクションにもあります。
[アンドゥ情報を保存]:オンにすると、プロジェクトを保存するときにアンドゥ情報をすべて保存して、プロジェクトを再び開いたときにアンドゥを使用できるようにします。
[ファイル内にゴーストツールオペランドを保持]:form•Zのゴーストオブジェクトは2種類の方法で作成されます:(a) [ゴースト]ツールでオブジェクトをゴースト化する (b) 操作が完了すると、元のオブジェクトをゴースト化する操作オペランドとなり、ゴースト化される (a)のゴーストオブジェクトはプロジェクトを保存するときに必ず保存します。(b)のゴーストオブジェクトは、このオプションをオンにしたときだけ保存します。
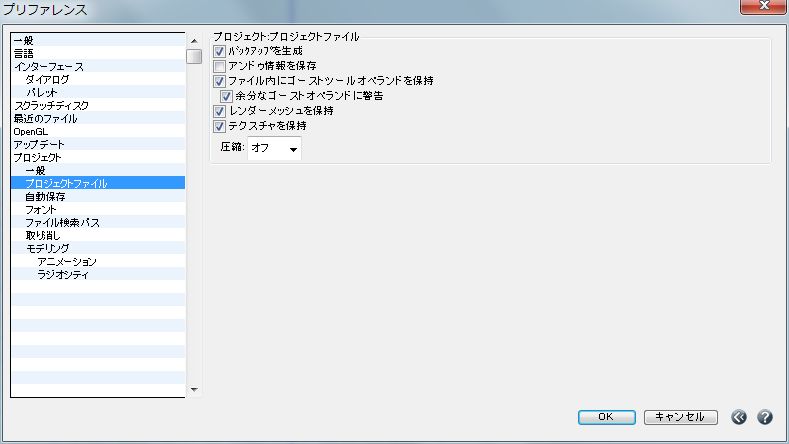
プロジェクト:自動保存
自動保存のオン/オフの切り替えと適用方法を指定します。自動保存を行うにはプロジェクトを作成したあとに少なくとも1 回は保存する必要があります。プロジェクトが名称未設定のままだと自動保存を行いません。
[自動保存を有効にする]:オンにすると、アクティブなプロジェクトを追加オプションで指定したタイミングで自動保存します。デフォルトはオフです。
[保存の間隔n分]:n分ごとに自動保存します。
[保存の間隔nオペレーション]:nオペレーションごとに自動保存します。
[プロジェクトファイルに保存]:自動保存はプロジェクトファイルに直接データを書き込みます。
[コピーして保存]:このオプションを指定すると、複製を作成し、前回保存したプロジェクトはそのままにしておきます。複製ファイルはプロジェクト名に拡張子 ".sav" を付けたものを使用して保存します。追加オプションである[プロジェクトフォルダを使用] [アプリケーションフォルダを使用] [スクラッチディスクを使用] [任意]は複製ファイルの保存場所を指定します。[スクラッチディスクを使用]は自動保存ファイルをスクラッチディスクと同じ場所へ移します。MacintoshのOSは再起動またはログアウトするときにテンポラリディレクトリ内のデータを削除することに注意してください。スクラッチディスクのプリファレンスがテンポラリディレクトリを使用するように設定されている場合、自動保存ファイルでこのオプションを使用することは望ましくありません。
[任意]をオンにすると、[格納位置の設定...]ボタンで自動保存先とする既存ディレクトリを選択したり、新しいディレクトリを作成できます。選択したファイル名をボタンの下の[位置]フィールドに表示します。
[ファイル名を自動で追加して保存]:このオプションを指定すると、自動保存するたびに新しいファイルに書き込みます。新しいファイル名はプロジェクト名に現在の日付と時刻を付加して作成します。システムのファイル名の最大長を超えない範囲でファイル名を連結できます。
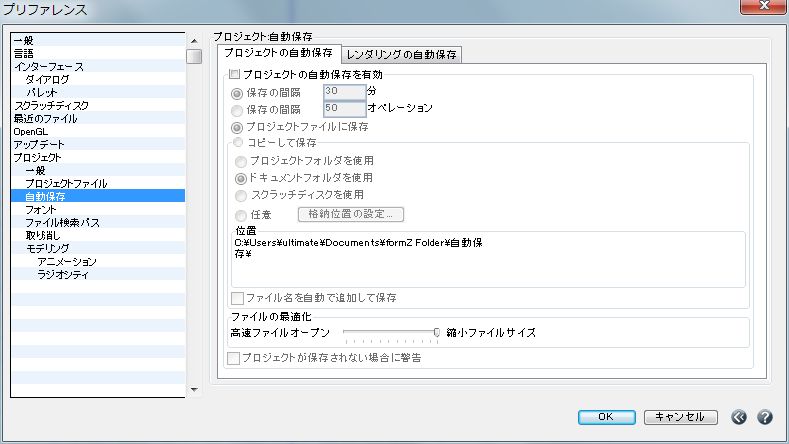
プロジェクト: フォント
テキストフォントをロードするタイミングと検索する場所を指定します。
[起動時にフォントをロード]:オンにすると、すべてのフォント情報を起動時にロードします。オプションをオフにすると、はじめてテキストを使用したときにフォント情報をロードします。
[デフォルトのフォント]:デフォルトのフォントを選択するメニューです。デフォルトのフォントは、マシンが対応していないフォントを使用しているときや、はじめてテキストを配置したときに使用します。つまり、[テキストエディタ]ダイアログで選択したデフォルトフォントが表示されます。
[PostScriptフォントファイルパス...]:PostScriptフォントをロードするときに検索するフォルダ/ディレクトリのリストがあります。
[追加...]:リストにフォルダ/ディレクトリを追加します。ボタンをクリックすると、[フォルダの参照]ダイアログが開きます。ダイアログは標準的な[フォルダの参照]ダイアログと同じものです。目的の検索先を選択したら[OK]ボタンをクリックしてリストに追加します。
[削除]:ハイライト表示の項目をリストから削除します。項目が選択されていなかったり、リストが空白である場合、このボタンはグレー表示の非アクティブ状態になります。
[絶対パスで指定]、[アプリケーションからの相対パスで指定]:2つのラジオボタンのうち1つを選択すると、ハイライト表示のパスに選択したタイプを適用します。
[ネストしたフォルダも検索]:オンにすると、ファイル検索の範囲がリスト表示されたフォルダ内にある全フォルダおよびその全フォルダ内あるフォルダのすべてとなります。ただし、検索は目的のファイルが検出されると終了します。オフにすると、選択した検索パスにリストアップされたディレクトリのレベルだけをファイル検索します。
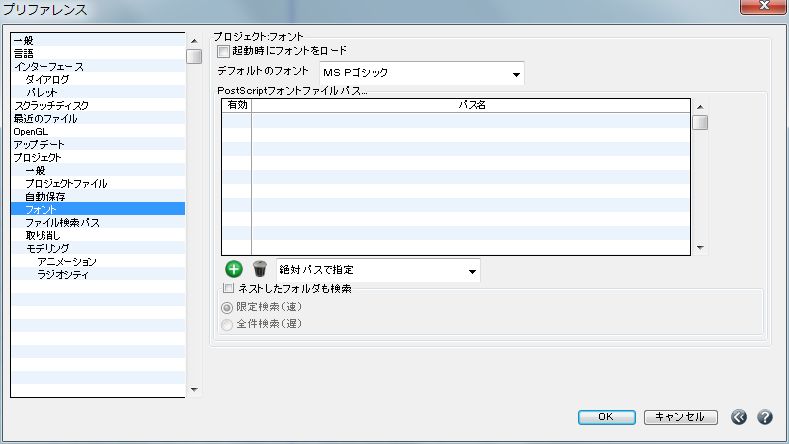
プロジェクト: ファイル検索パス
期待していた場所(画像ファイルを適用したときの画像ファイルの保存場所)にない画像ファイルを探すときの検索パス(ディレクトリのリスト)を指定します。デフォルトでは6つのプリセット検索パスが最初に表示されます。また、新しいパスを追加したり、パスの属性をダイアログ内のボタンコマンドやオプションで変更できます。ファイル検索パスは絶対パスと相対パスのどちらかを指定できます。絶対パスはボリュームのトップからの該当ファイルの場所までのディレクトリ位置を完全に記述します。相対パスはある場所を基準とした位置を示しています。たとえば、検索パスにエンティティAが相対的に設定されている場合、検索はAを持つディレクトリに含まれるディレクトリに対して実行します。
[ファイル検索パス]エリアの上部に検索パスのリストが表示されます。左側の欄のチェックマークはパスがアクティブであることを示しています。この欄をクリックしてパスのアクティブ/非アクティブを切り替えます。非アクティブなパスは検索されませんが、あとで使用できるようにリストには残っています。検索パスをクリックするとハイライト表示になります。ハイライト表示にすると、その検索パスを削除したり、相対⇔絶対を変更できます。検索パスをドラッグして、リストに再配置することもできます。検索は常にリストの一番下から上の順に行うので、リスト内のパスの順番は検索スピードに大きな影響を与えます。
[追加]:標準的なディレクトリを選択するためのダイアログを開き、新しいディレクトリをリストに追加します。
[削除]:ハイライト表示のパスをリストから削除します。
[絶対パスで指定]、[アプリケーションからの相対パスで指定]、[プロジェクトファイルからの相対パスで指定]:この3つのラジオボタンはハイライト表示のパスにそれぞれのタイプを適用します。
[ネストしたフォルダも検索]:オフにすると、選択した検索パスにリストアップされたディレクトリのレベルだけをファイル検索します。オンにすると、ファイル検索の範囲がリスト表示されたフォルダ内にある全フォルダおよびその全フォルダ内にあるフォルダのすべてとなります。ただし、検索は目的のファイルが検出されると終了します。
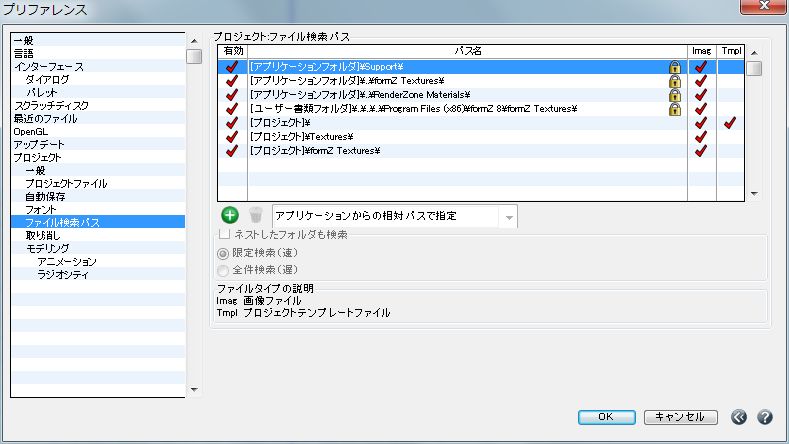
プロジェクト:取り消し
このオプションで取り消しの記録数を指定します。これはアクティブなプロジェクトだけでなく、全プロジェクトに適用されます。
[取り消しを使用]:オンにすると、取り消しの記録を保持し、取り消しができるようになります。これがデフォルトです。オフにすると、取り消しはできません。
[無制限の取り消し]:オンにすると、form•Zはプロジェクト開始以降に使用できる取り消しの数を制限しません。これがデフォルトです。
[現在までのnオペレーション]:オンにすると、指定したオペレーション数だけ取り消しを使用できます。指定オペレーション数より前に実行したオペレーションを取り消すことはできません。
[最大n Kのディスク容量]:取り消しの記録を指定したディスク容量まで制限します。制限値に到達すると、一番古い操作の記録を上書きするので、その操作は取り消しできなくなります。
[現在までのn分]:オンにすると、form•Zはn分前までの操作だけを取り消し可能にします。n分より前の操作は取り消しできません。
[プロジェクトに取り消し操作を保存]:オンにすると、取り消しの記録をプロジェクトファイルと一緒に保存します。プロジェクトファイルを再び開くと取り消しが使用できるので、前回の作業で実行した操作を取り消すことができます。取り消しの記録はクロスプラットフォームではないので、使用できるのは保存したときと同じプラットフォーム(MacintoshまたはWindows)でプロジェクトを開いたときだけです。取り消しの時間制限はプロジェクトが開いていた時間を累計したものに適用します。取り消しをプロジェクトファイルに保存するとき、form•Zはセッションの間に累積された可能性のある時代遅れのデータをクリーンアップできないことに注意してください。このため、このオプションをオンにするとプロジェクトファイルがかなり大きくなる可能性があります。また、記録数に影響する取り消しのオプションによってもファイルの大きさが変わります。
[ファイルの保存後にリセット]:オンにすると、form•Zはプロジェクトを保存するたびに[取り消し]の記録をリセットします。
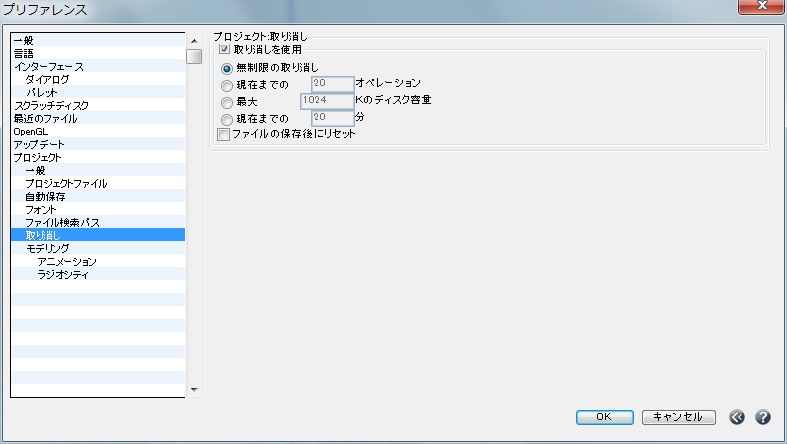
プロジェクト:モデリング
このグループのオプションはさまざまなモデリング機能に影響します。
[スムーズとファセットオブジェクト間の操作]:オペランドを両方とも同じタイプにすると、結果オブジェクトも同じタイプになります。ただし、オペランドを違うタイプにすると、結果をどうするか指定する必要があります。指定はこのグループ内のオプションで行います。このオプションは挿入、ブーリアン演算、セクション、トリム、スプリットの操作に影響します。
[スムーズモデルを生成]:結果はスムーズオブジェクトになります。これがデフォルトです。
[ファセットモデルを生成]:結果はファセットオブジェクトになります。
[指定以上の面を持つ場合はファセットモデルを生成n面]:面の数がnより多い場合はファセットになります。そうでない場合はスムーズになります。
[コントロールパラメータをクリアする前に警告]:一部の操作はオブジェクトの種類を変換します。変換により、元のオブジェクトの種類にはあったパラメータが無くなることがあります。このような事象が発生したときにオプションがオンであれば、警告が通知されます。
[選択解除時の警告音]:オンにすると、オブジェクトを選択解除したときにビープ音が鳴ります。
[複数のピックにShiftキーを使用]:オンにすると、エンティティを2つ以上選択するときにshiftキーを押す必要があります。これがデフォルトです。オフにすると、オブジェクトをクリックしていくだけで複数オブジェクトをピックできます。
[新しいエレメントを自動選択]:オンにすると、新しいオブジェクトやライトなどはすべて作成後も選択状態のままになります。
[新しいエレメントを自動選択]:このオプションをオンにすると、新しいオブジェクトやライトなどはすべて作成後も選択状態のままになります。
[タップキーを使用]:タップショートカットを制御します。これはデフォルトでオンになっています。
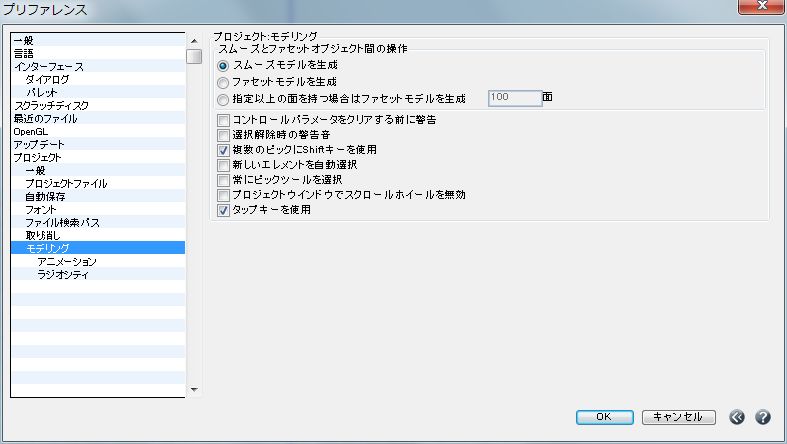
プロジェクト:モデリング:アニメーション
このグループにはアニメーションを有効または無効にするオプションしかありません。デフォルトは有効です。