視点の編集
視点の編集
[視点]メニューの最後にある[視点の編集]コマンドは設定可能な表示を使用して視点の編集ウィンドウを開きます。これは特殊なグラフィックウィンドウで4分割の画面になっています。4つのエリアのうちの3つは連携するウィンドウとして機能し、正射影を表示します(上面視点が左上のエリア、前面視点が左下のエリア、右側面視点が右下のエリア)。この視点はモデリングシーンとコントロール付きの視点編集を表示します。3つの正射影にあるコントロールはいずれも動かせます。右上のエリアには3Dの視点が表示され、プレビューエリアとして参照されます。
視点の編集ウィンドウはダイアログのように動作します。つまり、閉じるまでアクティブなウィンドウのままです。このウィンドウをはじめて開くと、左上の正射影がアクティブになります。他の正射影はそのエリアをクリックするとアクティブになります。アクティブなエリアは赤いフレームに囲まれています。視点の編集ウィンドウは一般的なウィンドウ機能のほとんどを備えていますが、ウィンドウのサイズ変更と移動はできません。視点の編集ウィンドウにはクローズボックスがあり、クリックすると視点の編集ウィンドウを閉じます。そして、視点の編集ウィンドウを開いた時にアクティブだったグラフィックウィンドウに制御を戻します。プレビューエリアの表示はアクティブなウィンドウの現在の表示になります。
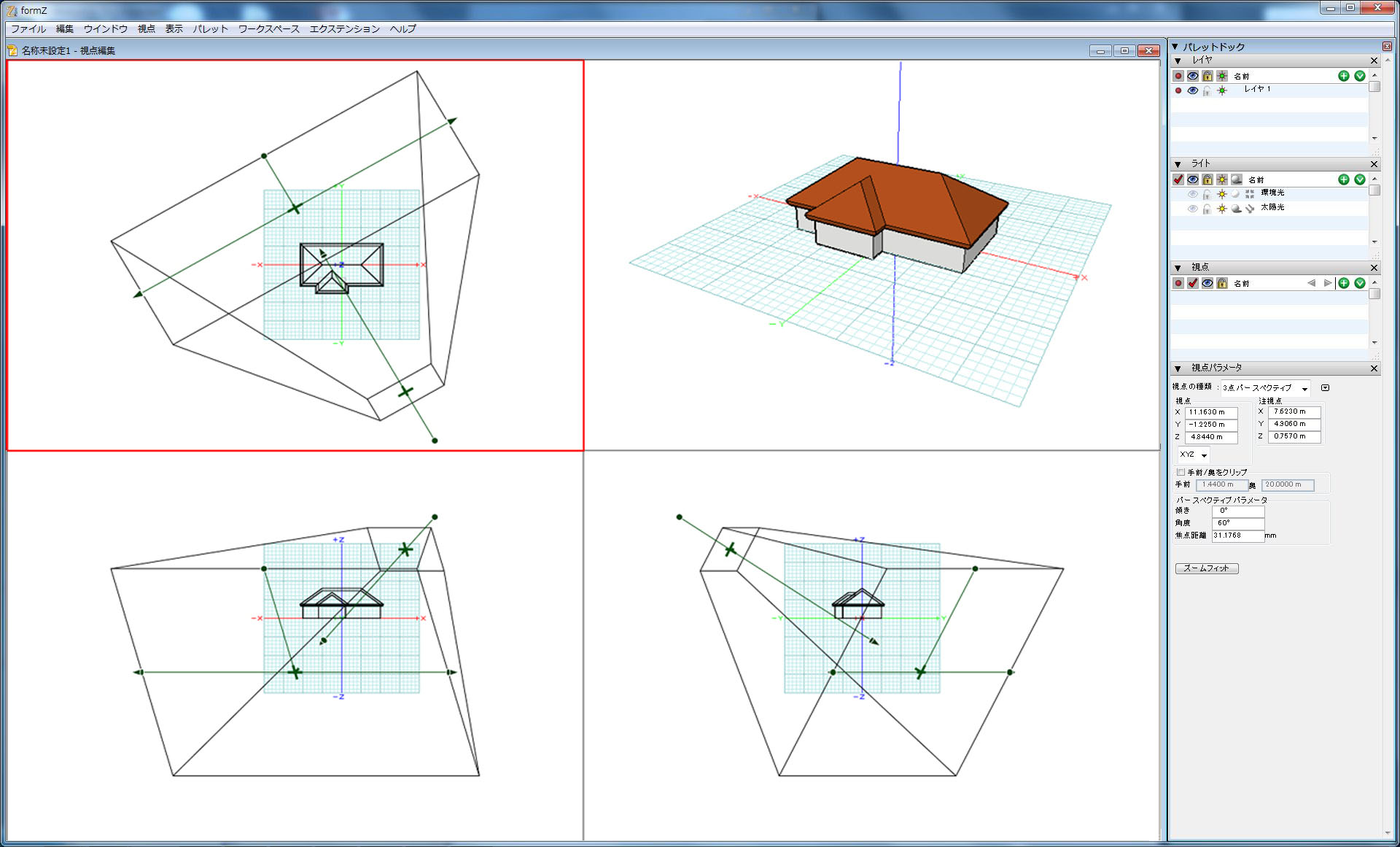
視点の編集ウィンドウがアクティブなときも、一般的なメニューバーのコマンドの多くは使用できます。コマンドの大部分はプレビューエリアに影響します。また、マウスボタンで実行できるナビゲーション操作は正射影のエリアで使用できます。
視点の編集ウィンドウで役に立つパレットもあります。このようなパレットは視点の編集ウィンドウの右側に表示されている専用ドックにあります。このドックには[レイヤ]、[ライト]、[視点]、[視点パラメータ]のパレットがあります。視点をグラフィカルに編集すると、[視点パラメータ]パレットのパラメータをリアルタイムに更新します。
[視点パラメータ]パレットの下にある[ズームフィット]ボタンを押すと、シーン内のオブジェクトがすべてプレビューに表示されるように視点が変化し、それに応じて視点の編集も調整されます。
視点の編集のどのパーツもコントロールとして機能するので、アクティブな正射影で動かすことができます。視点のコントロールを動かすと、1つ以上の視点パラメータが変化します。コントロールを動かすにはマウスをクリック&ドラッグします。これにより、影響を受けた視点の部分がラバーバンド状になります。また、動かした結果が視覚的に検証できるように、プレユビューエリアの画像が常に更新されます。新しい視点が満足するものになったら、もう一度クリックして現在の視点を固定します。再度、正射影のいずれかのエリアで視点の編集のコントロールを1つピックすれば、視点の編集処理を続けることができます。別エリアでコントロールをピックするには、そのエリアをアクティブにしてから、目的のコントロールをピックして動かします。コントロールは次のとおりです(図に索引も付けています):
(a) ビューワーポジションは小さい黒点で、ビューワーの目を表しています。ビューワーポジションは注視点とつながっており、この2つが視線を定義します(以下を参照)。ビューワーポジションを動かすと、視線は注視点で固定されます。ビューワーポジションを視線に沿って動かしたり、注視点を中心にして回転させるこができます。このような動きは視線の方向に影響します。視点の編集全体がその動きに従います。視線は常に視点の編集の中心軸で、視線に垂直なのが奥と手前の平面です。
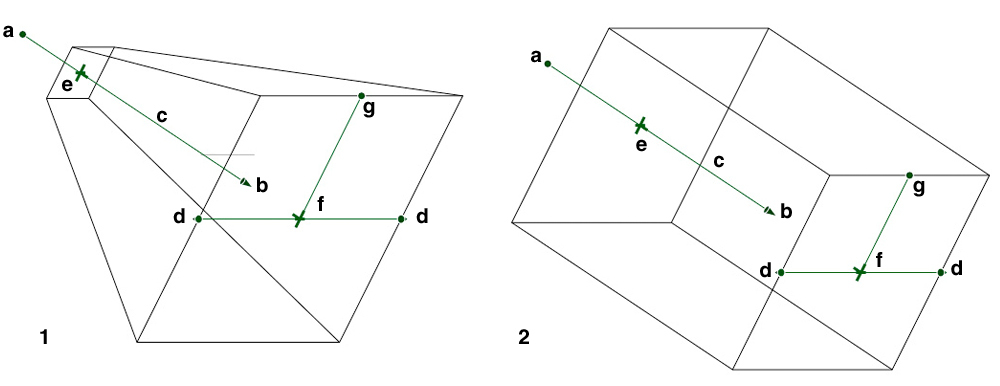
(a)ビューワーポジション (b)注視点 (c)視線 (d)視野角 (e)手前の平面 (f)奥の平面 (g)視点の傾き
(b) 注視点をピックするには視線の終端にある小さい矢印をクリックします。注視点を動かすと、視線はビューワーポジションで固定されます。視線に沿って動かしたり、ビューワーポジションを中心にして回転させることができます。この動きはビューワーポジションを動かした場合と同じように視点の編集全体に影響します。
(c) 視線はビューワーポジションと注視点を結んでいます。視線を選択するには視線の上またはすぐ近くでクリックします。視線を動かすと、ビューワーポジションと注視点も一緒に動きます。このため、視線は常に元の視線と平行な状態で移動します。視線の動きも視点の編集全体に影響します。
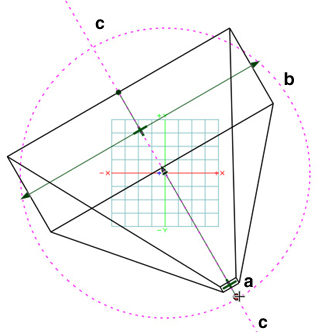
(b)ビューワーポジションの円形ガイド (c)視線ガイド
コントロールをドラッグすると表示される直線ガイドにスナップすることで、ビューワーポジション(a)または注視点(b)の動きを視線の上だけに制限できます。
上面視点ウィンドウでは、注視点を中心とする円形のガイド(b) にスナップすることで、ビューワーポジション(a)の動きを円形のガイド上に制限することもできます。これにより、一定の高さで注視点からまったく同じ距離にある位置を移動する視点のエフェクトができるようになります。
(d) 視野範囲や視野角をピックするには視点の編集の底面にある矢印の1つをクリックします。視野範囲や視野角は視点の種類によって動きが異なります。アクソメ表示/アイソメ表示/斜投影の視点の編集では4本のエッジすべてが平行に動きます。この動きは視野範囲を増減させます。視野範囲を小さくすると画像が大きくなり、視野範囲を大きくすると画像が小さくなります。パースペクティブ表示の視点の編集では選択されたラインの動きに従って、4本のエッジがすべて一緒に動きます。この動きは視野角を増減させます。視野角を小さくすると画像が大きくなり、視野角を大きくすると画像が小さくなります。
(e) 手前の平面を選択するには視点の編集の上面の十字マークをクリックします。この十字マークが手前の平面の位置を示しています。手前の平面は視線と平行な方向にだけ動きます。また、移動で奥の平面のカレント位置やビューワーポジションを超えることはできません。手前の平面は視線上の一番近い可視位置を表しています。[手前/奥をクリップ]オプションを選択すると、レンダリング画像や隠線消去表示画像をこの平面にクリップします。この平面の前にあるオブジェクトやオブジェクトのパーツはクリップされると非表示になります。
(f) 奥の平面をピックするには視点の編集の底面の十字マークをクリックします。この十字マークが奥の平面の位置を示しています。奥の平面は視線と平行な方向にだけ動きます。また、手前の平面とビューワーポジションの間に移動することはできません。奥の平面は視線上の一番遠い可視位置を表しています。[手前/奥をクリップ]オプションを選択すると、レンダリング画像や隠線消去表示画像をこの平面にクリップします。この平面の後方にあるオブジェクトやオブジェクトのパーツはクリップされると非表示になります。
(g) 視点の傾きを選択するには視点の編集の底面にある黒点をクリックします。選択すると、視線を中心として視点の編集を動的に回転させます。これにより、ビューワーの上部を傾けてモデリング環境を横から見ることができます。黒点は奥の平面の中心と直線でつながっています。この線は視点の「上」方向を表しています。また、この線は画像の垂直面と平行です。
前述したように、メニューバーのコマンドの多くは視点の編集の環境で使用可能なので、視点の編集の動作をよく調整する操作で使用できます。たとえば、[取り消し]と[再実行]は視点の編集環境内で発生する視点操作に影響を与えます。表示や視点の種類を設定するコマンドはどれも3Dプレビューエリアにだけ影響し、3つの正射影のエリアには影響しません。[同期]コマンドを使用して、視点の編集の3つの正射影のエリアの視点の位置とスケールを調整できます。
