手書きレンダリング
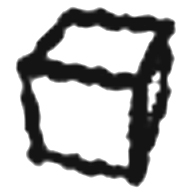 手書きレンダリング
手書きレンダリング
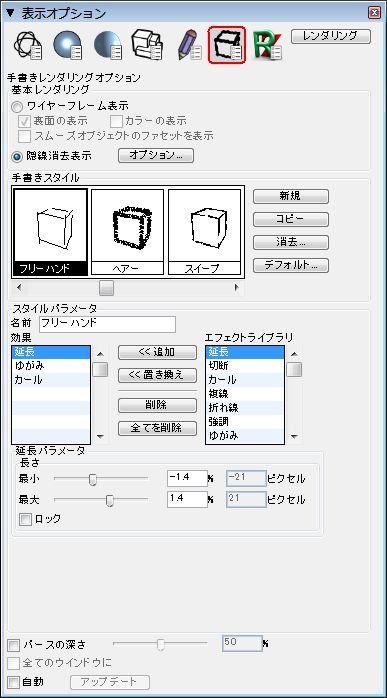
この項目を選択すると、アクティブなウィンドウに「手書き」の描画を生成します。この表示方式はいろいろな手書きのスタイルをシミュレーションします。これは柔らかく自然な画像を生成するために作られました。[手書きレンダリングオプション]パレットにあるオプションは次のとおりです:
[基本レンダリング]:このセクションは開始点として使用するレンダリングの種類を指定します。手書きレンダリングは、基本レンダリングの各ラインに手書きスタイルを適用して作成します。
[ワイヤーフレーム表示]:オンにすると、ワイヤーフレームレンダリングが基本レンダリングになります。手書きレンダリングで使用するのは元のワイヤーフレームオプションの一部だけです。
[裏面の表示]、[カラーの表示]:[ワイヤーフレーム表示]にあるものと同じです。
[スムーズオブジェクトのファセットを表示]:オンにすると、スムーズオブジェクトのファセットを表示します。オフにすると、スムーズオブジェクトのアイソラインを表示します。これがデフォルトです。手書きレンダリングではアイソラインをファセットの半分の強さで表示します。
[隠線消去表示]:このオプションを選択すると、隠線消去表示が基本レンダリングになります。このレンダリングは[隠線消去表示*]メニューコマンドで生成するレンダリングと同じものです。[オプション...]ボタンを押すと[隠線消去表示オプション]が開きます。
[手書きスタイル]:このセクションには手書きレンダリングに使用できるスタイルがあります。スタイルは各々のスタイルの立方体をプレビューで表示しています。このリスト内のスタイルの1つが使用中のスタイルになります。使用中のスタイルは黒の太線で囲われます。あるスタイルをクリックすると、そのスタイルが使用中のスタイルになります。使用中のスタイルはプロジェクトウィンドウでのレンダリングに使用されます。使用中のスタイルのパラメータは[スタイルパラメータ]セクションのオプションを設定することで編集できます。
[新規]:空スタイルを新規作成し、このスタイルを使用中にします。
[コピー]:使用中のスタイルの複製によってスタイルを新規作成し、このスタイルを使用中のスタイルにします。
[消去...]:使用中のスタイルを削除します。これは永久削除です。削除されたスタイルはform•Zを再起動しても表示されません。削除したスタイルに隣接していたスタイルが使用中のスタイルになります。
[デフォルト...]:デフォルトの手書きスタイルをすべて復元します。追加の手書きスタイルを([新規]ボタンや[コピー]ボタンで)作成していた場合、そのスタイルの保持または削除が選択できます。
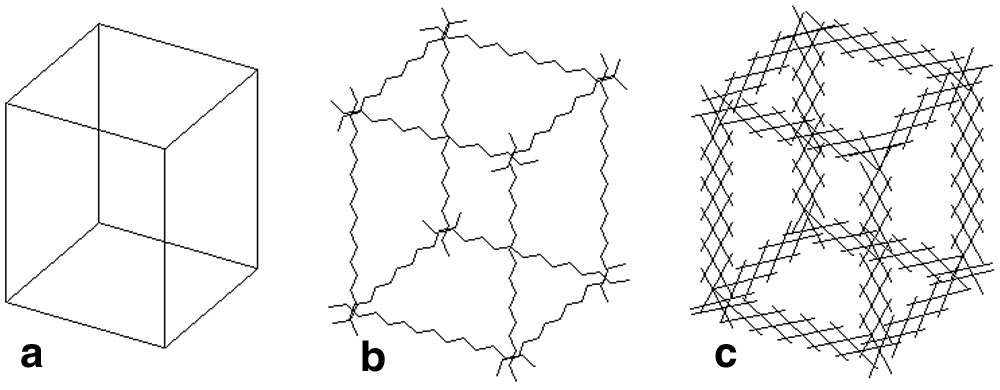
(b)[延長]→[折れ線] (c)[折れ線]→[延長]
[スタイルパラメータ]:このセクションで使用中のスタイルのパラメータを編集します。スタイルはエフェクトの集合で構成されています。各エフェクトには独自のパラメータがあります。エフェクトの順番はエフェクトを適用する順番を意味しています。あるエフェクトの結果が次のエフェクトのベースになっています。エフェクトの順番を変えると、結果として現れるスタイルはほぼ必ず違ったものになります。
図の例では、両方の画像で[延長]と[折れ線]のエフェクトを使用しています。(b)の順番は[延長] → [折れ線]、(c)の順番は[折れ線] → [延長]です。
エフェクトの中には複数のラインを作成するもの([切断] [カール] [複線] [折れ線] [強調])もあれば、ソースラインだけ変更するもの([延長] [ゆがみ])もあります。複数のラインを作成するエフェクトを適用すると、次のエフェクトは先のエフェクトによって作成されたラインのそれぞれに操作を適用します。通常は2、3のエフェクトを使用するだけで、希望どおりのスタイルが作成できます。1つのスタイルに多数のエフェクトを適用すると、パフォーマンスに影響したり、複雑な結果を生成したりする傾向があります。
[名前]:スタイルの名前です。複数のスタイルに同じ名前をつけることはできません。
[効果]:使用中のスタイルのエフェクトを表示します。エフェクトは適用される順番(上から下) に並んでいます。リスト内のエフェクトの1つをハイライト表示して、そのエフェクトが使用中のエフェクトであることを示します。リストのエフェクト名をクリックすると、そのエフェクトが使用中のエフェクトになります。リスト内で使用中のエフェクトを目的の位置にクリック&ドラッグすると、リストのエフェクトの順番を変えることができます。
[エフェクトライブラリ]:このリストはスタイルで使用できるエフェクトのライブラリを表示します。リスト内のエフェクトの1つをハイライト表示して、そのエフェクトが使用中のライブラリエフェクトであることを示します。リストのエフェクト名をクリックすると、そのエフェクトが使用中のライブラリエフェクトになります。
[追加]:使用中のライブラリエフェクトを[効果]リストの最後に追加し、このエフェクトを使用中のエフェクトにします。
[置き換え]:使用中のエフェクトと使用中のライブラリエフェクトを置き換えます。
[消去...]:[効果]リストから使用中のエフェクトを削除します。
[全てを削除]:[効果]リストからエフェクトをすべて削除します。
[プレビュー]:この画像はスタイルのプレビューです。プレビューは[効果]リストまたは効果のパラメータを変更すると更新されます。
効果パラメータ
リストとボタンの下には[効果]リストで選択した使用中のエフェクトのパラメータを表示するセクションがあります。このセクションのタイトルと内容は新しいエフェクトが選択されると変わります。手書きレンダリングの結果が一定でないのはパラメータ値がランダムなためです。これはスタイルの各パラメータの最小値と最大値を設定すると制御できます。最小値と最大値の差が大きくなると、画像のばらつきも大きくなります。最小値と最大値の差が小さくなると、画像のばらつきも小さくなります。パラメータ値は画像の幅のパーセンテージで指定します。これにより、手書き画像は画像解像度に関係なく同じように表示されます。
どのエフェクトも次の共通パラメータを使用します:
[最小]:パラメータの最小値を指定します。右側のテキストフィールドには最小値となる画像のパーセンテージを指定します。2つめのテキストフィールドはアクティブなウィンドウにおける指定パーセンテージのピクセル数を表示します。
[最大]:パラメータの最大値を指定します。右側のテキストフィールドには最大値となる画像のパーセンテージを指定します。2つめのテキストフィールドはアクティブなウィンドウにおける指定パーセンテージのピクセル数を表示します。
[ロック]:このチェックボックスはパラメータにばらつきがでないように最小値と最大値を互いにロックします。このオプションを有効にすると、最小値と最大値は一緒に変わります。
各エフェクトのパラメータは次のとおりです:
延長パラメータ
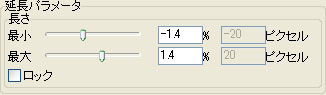
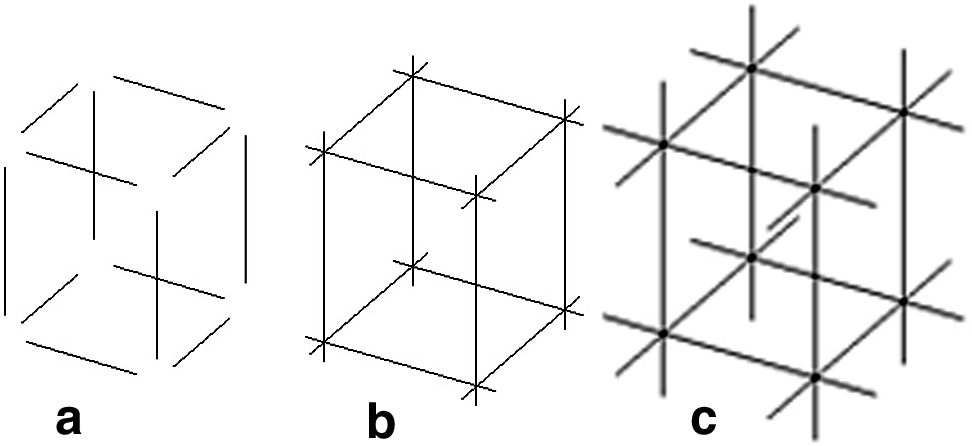
このエフェクトは各ラインを伸ばしたり、短くしたりします。パラメータは1つだけです。
[長さ]:各ラインの伸ばす(正値)長さ、または短くする(負値)長さです。
切断パラメータ
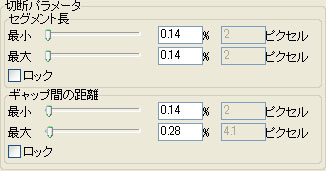
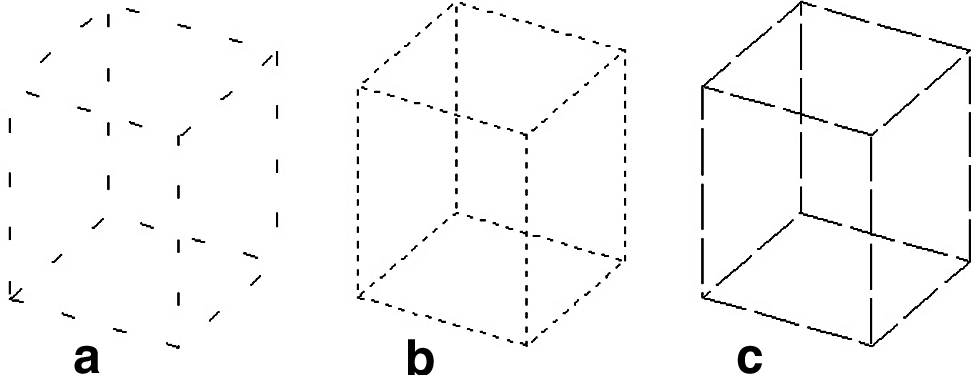
(b)[セグメント長]=1.8%、[ギャップ間の距離]=6.0%
(c)[セグメント長]=6.5%、[ギャップ間の距離]=1.5%
このエフェクトは各ラインを複数の共線セグメントに切断して点線のような外観にします。
[セグメント長]:各セグメントのソリッドの長さです。
[ギャップ間の距離]:隣接するソリッド間の距離です。
カールパラメータ
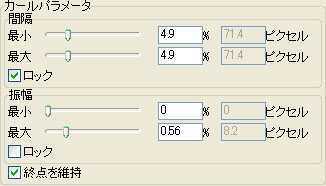
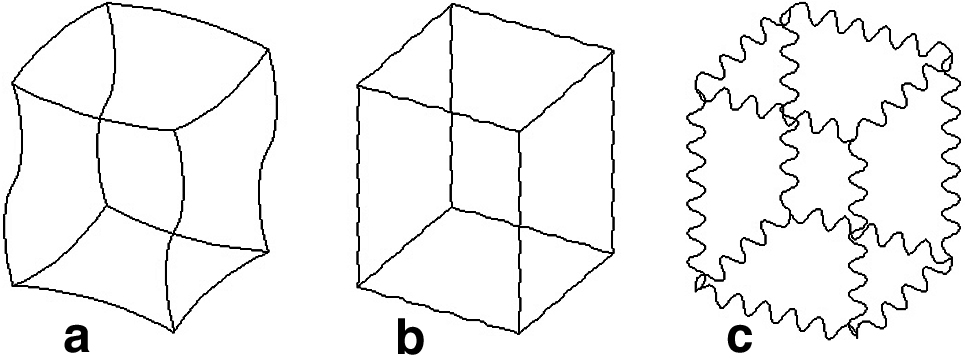
このエフェクトは各ラインを曲げて曲線を作成します。実際に作成するのは短い直線のセグメントです。このため、別のエフェクトと組み合わせると、そのエフェクトが短いセグメントすべてに操作を適用し、予想外の結果になる可能性があります。
[範囲]:ラインのベンド/ 曲線までの距離を制御します。値を大きくすると、なめらかな曲線になります。値を小さくすると、ギザギザの多い線になります。
[振幅]:曲線の波の高さを制御します。
[終点を維持]:オンにすると、各ラインの終点は元の位置から移動しません。これによりオブジェクトはコーナーでつないだ結合形態を保持できます。
強調パラメータ
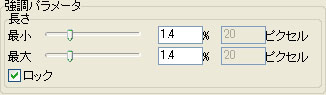
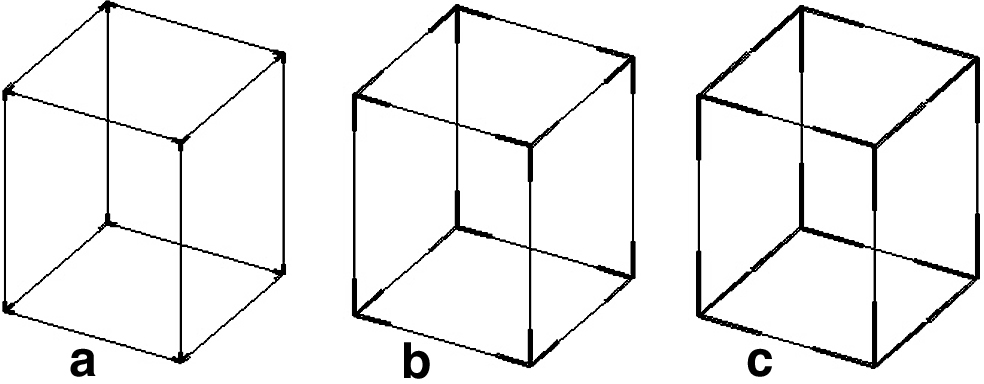
このエフェクトは各ラインの終端に「強調線」エフェクト用の太いラインを作成します。
[長さ]:ラインの各終端の強調ラインの長さです。
複線パラメータ
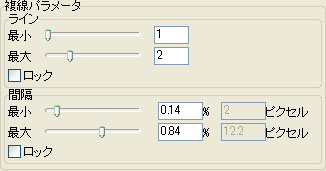
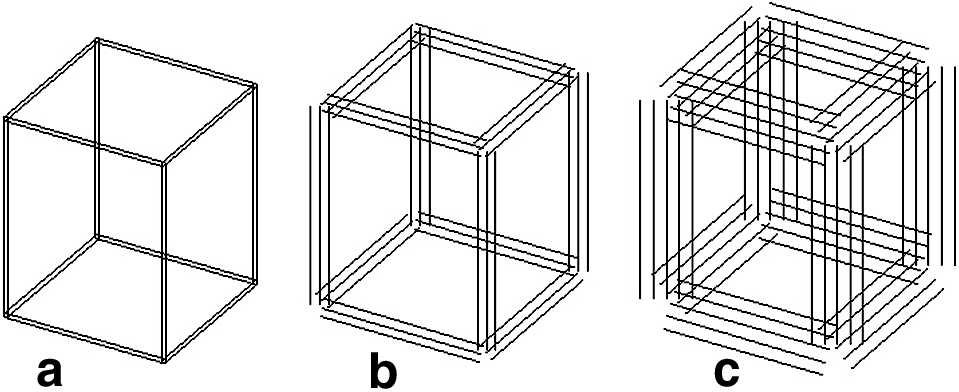
このエフェクトは元のラインに対して、それぞれ複数のラインを作成し、図のように作成したラインを元のラインから少し離した位置にオフセットします。
[ライン]:これは新しいラインの数です。
[範囲]:これはオフセット間隔です。
折れ線パラメータ
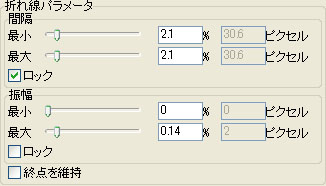
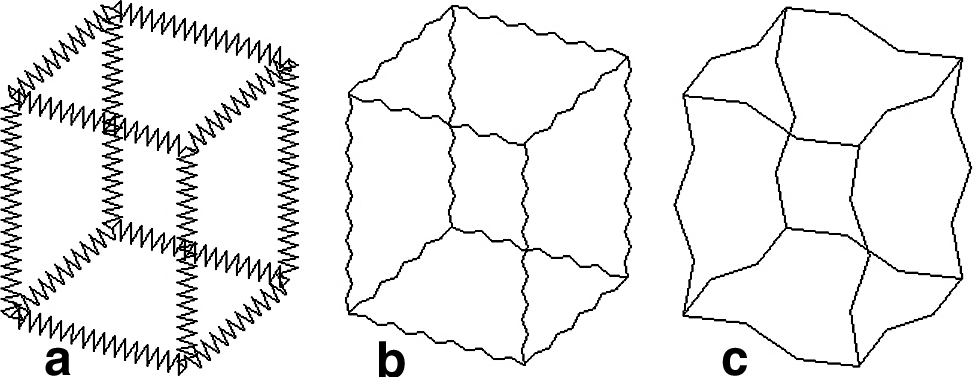
このエフェクトは図のように元のラインから、それぞれギザギザまたはジグザグなラインを作 成します。
[範囲]:これは「とがった角」(方向が変わる箇所)の間隔です。元の入力ラインと平行な方向の間隔を算出したものです。値が大きくなるとギザギザが少なくなり、値が小さくなるとギザギザが増えます。
[振幅]:このパラメータはギザギザの高さを制御します。
[終点を維持]:このオプションをオンにすると、ラインの終点は元の位置から移動しません。これによりオブジェクトはコーナーでつないだ結合形態を保持できます。
ゆがみパラメータ
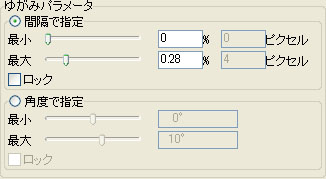
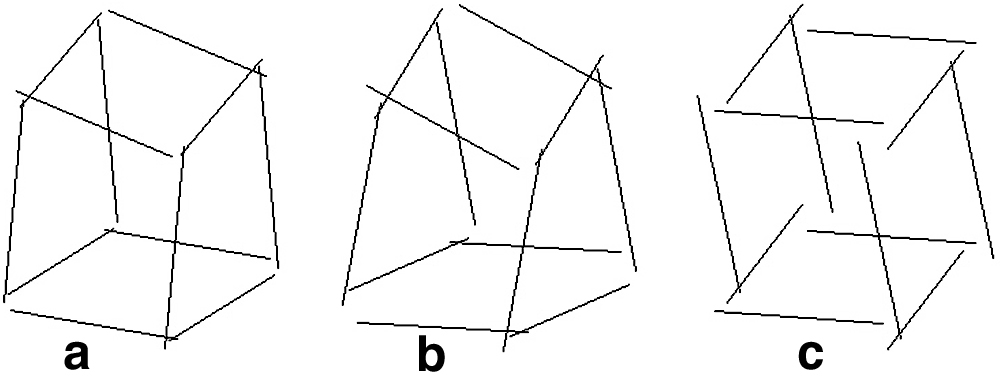
このエフェクトは終端を移動したり、ラインを回転させたりして各ラインにツイストやオフセットを適用します。
[間隔で指定]:オンにすると、フィールドの値が各ラインの終端の移動距離となります。
[角度で指定]:オンにすると、フィールドの値が各ラインの回転角度となります。
[パースの深さ]:このオプションは現在のウィンドウにパースペクティブ表示があるときだけ有効になります。オプションを有効にすると、シーンの奥行き線に対する使用中のスタイルのパラメータを調節します。つまり、各ラインのスタイルのパラメータをシーンの奥行き線まで比例的に縮小します。右側のスライダーは適用するスケール係数を指定します。デフォルトは50%です。100%はスケーリングしません。0%は最大のスケーリングを行います。パースの深さの例は右図のとおりです。この例のぼかしのスタイルではパラメータをロックしてスタイルからランダム性を取り除き、パースの深さのエフェクトを確認しやすくしています。
[すべてのウィンドウに]:このオプションは他のすべてのレンダラーの[すべてのウィンドウに] と同じように機能します。

