線種と線幅
線種と線幅
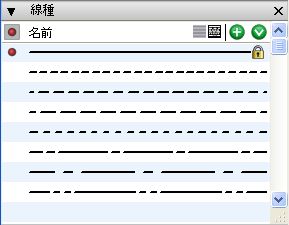
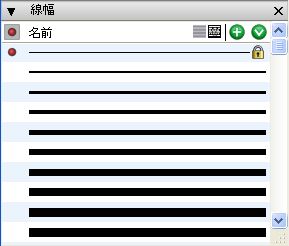
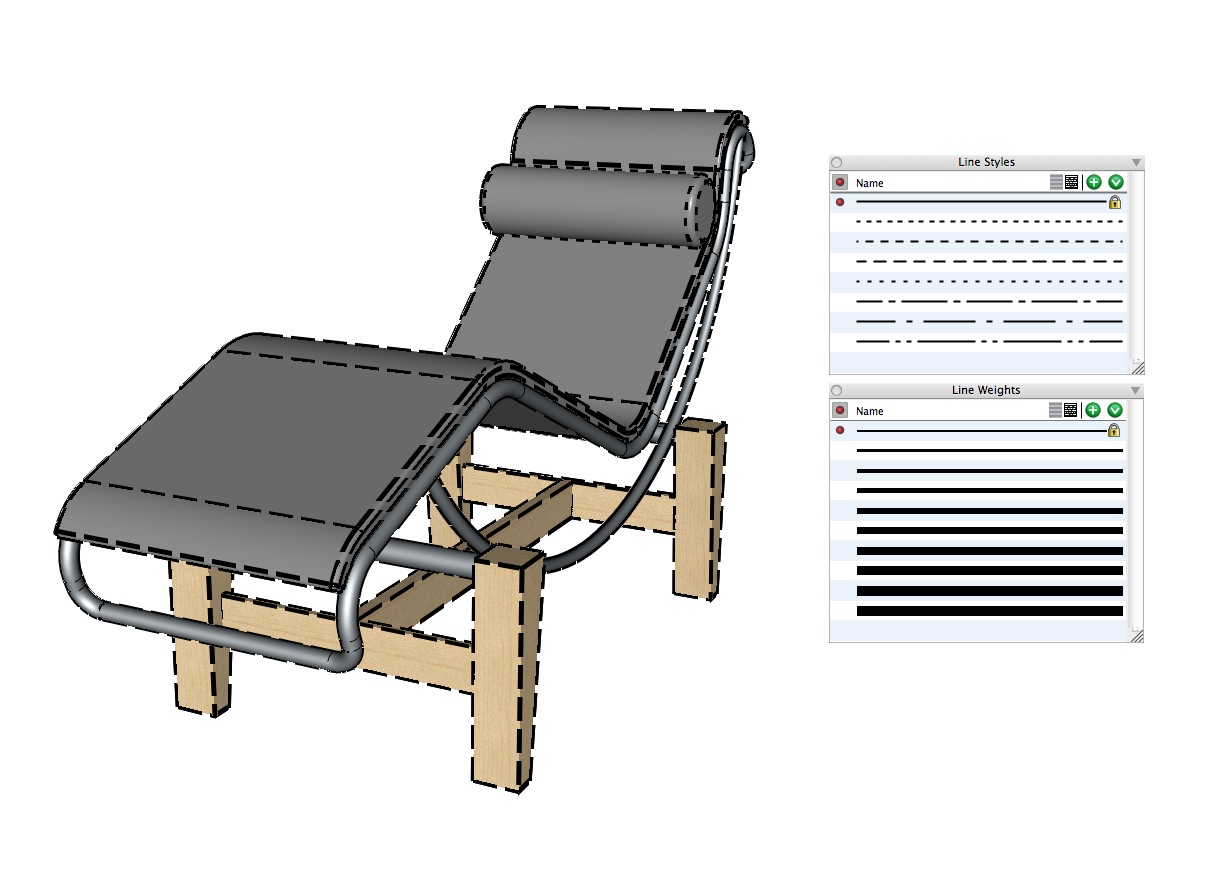
サーフェースやソリッドオブジェクトを描くのに使うラインにはいろいろな種類と幅があります。オブジェクトを作成すると、[線種]パレットと[線幅]パレットのアクティブな線種と線幅を割り当てます。線種と線幅は[ツールオプション - ピック]パレットの[属性]タブで変更できます。また、[線種]/[線幅]パレットからオブジェクトへドラッグ&ドロップして変更することもできます。線幅と線種に対するレイヤの上書きも有効です。
線種と線幅の表示はワイヤーフレーム、シェーディング(ワークモード)、シェーディング(フルモード)、隠線消去表示の表示オプションで制御できます。
[線種の表示]:オンにすると、ラインを割り当てた線種で描画します(デフォルト)。オフにすると、すべてのラインをソリッドラインで描画します。[正確]オプションも選択すると、より正確なパターンを生成する方式でラインを描画します。[正確]をオフにすると、ハードウェア技術で処理は速くなりますが、あまり正確ではなくなります。このオプションは[隠線消去表示]では使用できません。
[線幅の表示]:オンにすると、ラインを割り当てた線幅で描画します(デフォルト)。オフにすると、すべてのラインを1ピクセルで描画します。
[線のスケール]:メニューには[スクリーン]と[印刷]という項目があります。ラインをスクリーン単位と印刷単位のどちらで表示するかを指定します。[スクリーン]を選択すると(デフォルト)、画像に適用したズームがどのレベルにあっても表示される線種と線幅は同じです。[印刷]を選択すると、印刷プレビューができるように、ラインのパターンと太さは画像のズームイン/アウトに合わせてスケールします。[正確]オプションがあるレンダリングモードで、[正確]オプションをオフにすると、ハードウェアアクセラレーションによってスクリーン表示が使われます。
[線種]パレットと[線幅]パレットには右上の矢印ボタンで開くメニューなどの一般的なパレットコントロールがあります。メニューには[追加] [新規] [削除] [編集]などの項目があります。
[線種]メニューの[新規の線種...]や[編集]をクリックすると、[線種の編集]ダイアログが開きます。ダイアログボックスにはグラフィック入力または数値入力によって新しい線種のパラメータを定義したり、以前に定義した線種のパラメータを編集するツールがあります。ダイアログボックスには現在定義している線種のプレビュー表示もあります。
線種には名前があり、ダイアログの1番上に入力します。ラインには連続している[ソリッド]と[破線]の2種類があります。[ソリッド]/[破線]はこのダイアログで選択します。
破線はソリッドとギャップという2つの要素で構成されています。この2つの要素の長さは同じでも違っていてもかまいませんし、配列の順序に決まりもありません。破線の線種はパターンまたは間隔で定義されます。これを繰り返して完全なラインを生成します。線種パターンは構造の記述で適切な長さになります。線種パターンはダッシュで開始し、ギャップで終了なければなりません。入力したデザインがこの条件を満たさない場合は調整します。
form•Zの破線パターンは最高32個のパーツ(破線と間隔)で作成します。EPS形式とIllustrator形式では11個という制限があり、DXF形式では12個という制限があります。form•Zの線種をEPSファイル、IllustratorファイルまたはDXFファイルに出力するとき、これらの制限を超過するform•Zの線種はデフォルトで直線になります。したがって、破線をEPS、IllustratorまたはDXFに出力する予定がある場合は、破線の定義で使用するパーツの数は10個に制限するようお勧めします。
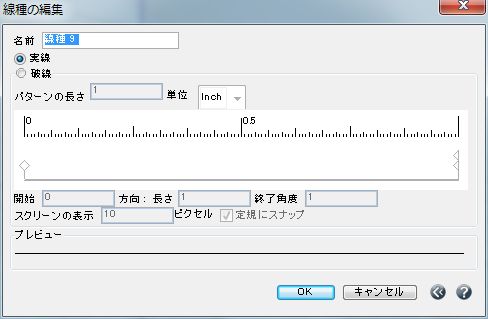
[パターンの長さ]は線種の定義に使用されるパターンまたは間隔のサイズを指定します。これを[単位]メニューで補完します。この値を変更すると、この変更が線種に影響を及ぼすという警告が通知されます。警告ダイアログボックスで[OK]をクリックすると、パターンのパーツが新しいパターンの長さに比例してスケーリングされます。
線種のパターンはパターン定規を使用してグラフィカルに、または定規にある[始点] [長さ] [終点]の各フィールドに数値的に値を入力して、またはこれら二つの方法の組み合わせで定義します。また、定規は選択した単位に従って目盛が付いています。定規にパターンを定義するには右端から引き出す垂直なスライドマーカーを使います。始点マーカーは終点マーカーよりも短いです。マーカーの1番上にはダイヤ型のマークが付いています。ダイヤの部分をクリックしてドラッグすると、マーカーを再配置します。始点マーカーと終点マーカーの間にはダッシュパターンを表現した横線があります。横線をクリックすると、選択してハイライト表示になります。shiftキーを押しながらダイヤの部分をクリックすると、破線全体をまとめて動かせます。
ダッシュバーまたはそのパーツの1つを選択するたびに[始点] [長さ] [終点]の各フィールドの数字が選択したダッシュバーの値を反映するようアップデートされます。これらの値はどれでも変更でき、数値入力によって移動します。別のテキストフィールドをクリックすると、パターンルーラー内のグラフィックはただちにアップデートされます。
以前に定義した線種を編集する場合、[線種の編集]ダイアログを表示したときに、その線種のパターンがパターン定規に表示されます。[新規...]ボタンを使うと、デフォルトで[ソリッド]を選択し、ソリッドラインを表示します。破線を定義するには[破線]オプションを選択し、パターンを定義するためにマーカーをスライドします。[定規にスナップ]を選択すると(デフォルト)、マーカーは定規の目盛にスナップします。
[スクリーンの表示]フィールドに入力した値で、パターン定規内で定義されたパターンの画面表示に使われるピクセル数が決まります。すなわち、パターンの長さが1インチの場合、このフィールドに100ピクセルを入力すると、線種は1パターン当たり100個のピクセルで表示されます。200を入力すると、各モジュールは200ピクセルになり、破線パターンは大きくなります。すなわち、2番目の破線パターンは200%でスケーリングされて表示されます。このオプションは画面表示にだけ影響を及ぼし、線種がどのように印刷されるかにはまったく影響しないことに注意してください。
線種のように、[線幅]パレットの右上にある矢印ボタンが[線幅]メニューを開きます。メニューには典型的なパレットコマンドがあります。[線幅]メニューの[新規の線幅...]や[編集]をクリックすると、[線幅の編集]ダイアログが開きます。ダイアログには線幅を定義するオプションがあります。
[名前]フィールドは編集中の線幅の名前を表示します。新しい線幅については、名前は初期的にはシステムがデフォルト値としますが、これは後でユーザーが変更できます。

[印刷時の幅]フィールドに入力した値は隣の[単位]メニューで選択した単位に従って解釈されます。この値で用紙に印刷またはプロットされるときの線幅が決まります。このパラメータは線が画面にどのように表示されるかには影響しません。
[スクリーンの幅]フィールドに入力する値はピクセル単位であり、画面に表示されるときの線幅を決定します。線がどのように印刷またはプロットされるかには影響しません。
