オブジェクトの描画
オブジェクトの描画
form•Zにはプロジェクトウィンドウでのインタラクティブな描画でオブジェクトを作成するツールが多数あります。このようなツールは[Draw]ツールグループや[Generate]ツールグループにあります。どちらのツールグループもオブジェクトをグラフィカルに作成しますが、その動きには少しだけ違いがあります。ここでは[Draw]ツールグループを説明します。[Generate]ツールグループは別のセクションで説明します。
[Draw]にあるツールはグラフィカル(または数値的)に基本形状を描画してオブジェクトを作成します。この基本形状から[Draw]ツールパレットで選択するオブジェクトの種類に応じて、さまざまな種類のオブジェクトが生成できます。描画した形状は独立した新しいオブジェクトを生成できます。また、描画した形状を使用して既存オブジェクトを変更することができます。
[Draw]の各ツールには、いろいろな描画方法があります。
このツールはすべて単一平面上に描画される閉じた形状しか作成しません。形状を完成させるには一定回数だけクリックする必要があります。
閉じた形状や開いた形状を描画します。このツールで閉じた/開いた形状として終点にたどりつくまで続けて描画します。形状を閉じる方法には、開始点まで描画する、"c"キーを押す、トリプルクリックをする、の3種類があります。開いた形状の終点を設定する方法には、"e"キーを押す、ダブルクリックをする、の2種類があります。
開いた形状の描画ツールは互いに互換性があるので、描画中にツールを変更できます。たとえば、[ベクトルライン]ツールで描画を始めて、途中で[円弧]ツールに切り替え、次に[スプライン]ツールに切り替えて…ということができます。できあがる形状は混成曲線になります。このような形状をさまざまな3D空間に描画することもできます(ただし、複数の形状は同じ平面に配置できません)。3D空間では平らでない面の形状も作成できます。
どの[Draw]ツールもプロジェクトウィンドウでクリックすると形状を作成します。描画は前のセクションで説明したようにアクティブな基準平面かカーソルでスナップ可能なオブジェクトのパーツを基準にします。スナップについては前のセクションで説明しています。
シェーディング表示([表示]メニューの[シェーディング(ワークモード)]や[シェーディング(フルモード)])で作業しているときは既存オブジェクトの表示されている面に描画することができます。カーソルがオブジェクトの面に配置されているときは、面の基準平面と呼ばれるテンポラリの基準平面が自動的にオブジェクトの面から定義されます。グリッドは面の基準平面に表示されます。また、描画はすべて面の基準平面で行われます。面の基準平面に描画したものは独立した形状になるか、面の基準平面に挿入されます。
Draw ツールのオプション
すべての[Draw]ツールに対応するオプションは共通オブジェクトタイプセクションにあります。セクションには6つのアイコンがあります:
![]() [2D図形]:形状は描画されたときの状態を維持します。つまり、基本形状が最終オブジェクトになります。形状が閉じている平らな面の場合、サーフェースオブジェクトを作成します。形状が平らでない面または開いている場合、ワイヤーオブジェクトを作成します。
[2D図形]:形状は描画されたときの状態を維持します。つまり、基本形状が最終オブジェクトになります。形状が閉じている平らな面の場合、サーフェースオブジェクトを作成します。形状が平らでない面または開いている場合、ワイヤーオブジェクトを作成します。
![]() [2Dウォール]:二重線を基本形状から作成します。2Dウォールは常にサーフェースオブジェクトです。2Dウォールの厚みの基準と幅はツールオプションパレットで設定します。
[2Dウォール]:二重線を基本形状から作成します。2Dウォールは常にサーフェースオブジェクトです。2Dウォールの厚みの基準と幅はツールオプションパレットで設定します。
![]() [3D形状(柱)]:基本形状は形状に対して垂直に立ち上げて3Dソリッドオブジェクトを形成します。基本形状を描画すると、すぐに立ち上げの高さをインタラクティブに定義できるようになります。高さはマウスの動きに従って変化します。もう一度マウスをクリックして高さを決定すると、立ち上げが完了します。
[3D形状(柱)]:基本形状は形状に対して垂直に立ち上げて3Dソリッドオブジェクトを形成します。基本形状を描画すると、すぐに立ち上げの高さをインタラクティブに定義できるようになります。高さはマウスの動きに従って変化します。もう一度マウスをクリックして高さを決定すると、立ち上げが完了します。
![]() [3D形状(錐)]:[3D形状(柱)]と同じように動作しますが、立ち上げが平行方向ではなく、一点に収束するという違いがあります。
[3D形状(錐)]:[3D形状(柱)]と同じように動作しますが、立ち上げが平行方向ではなく、一点に収束するという違いがあります。
![]() [3Dウォール]:まず、2Dウォールを作成し、それを立ち上げて3Dウォールを生成します。
[3Dウォール]:まず、2Dウォールを作成し、それを立ち上げて3Dウォールを生成します。
![]() [オープニングの挿入]:独立したエンティティの生成とは対照的に、常に既存オブジェクトに影響を与えています。このタイプの場合、既存オブジェクトの面に描画する必要があります。
[オープニングの挿入]:独立したエンティティの生成とは対照的に、常に既存オブジェクトに影響を与えています。このタイプの場合、既存オブジェクトの面に描画する必要があります。
この6つのタイプの例は以下のとおりです:

[Draw]ツールのツールオプションパレットにある[挿入]オプションで、既存オブジェクトを変更するかどうかを指定します。このオプションをオンにして既存オブジェクトの面に描画すると、描画した形状は既存オブジェクトに挿入されます。このオプションをオフにすると、新規のオブジェクトを作成します。描画を既存オブジェクトの面から開始しないと、[挿入]オプションは無視され、新規のオブジェクトを作成します。カーソルは挿入の有無を表示します。[挿入]オプションがオンでカーソルが面の上にあるときは、カーソルがプラス(![]() )になります。
)になります。
以下が挿入の例です:
(a)元のオブジェクト
(b)[2D図形]をオンにし、ラインを1本描画して挿入
(c)[2D図形]をオンにし、四角形を描画して挿入
(d)[3D形状(柱)]をオンにし、(c)と同じ四角形を描画してから、もう一度マウスをクリックして高さを定義
(e)(d)と同じように操作しますが、高さを負の方向に設定しているので、立ち上げた立体を元のオブジェクトに追加するのではなく、取り去っています。
(f)[3D形状(柱)]をオンにして、面からはみ出している四角形を描画し、負の高さを定義します。この例では四角形を上面と前面のどちらに描画しても同じ結果を生成できます。

上図のように、挿入はオブジェクトのタイプと連動して動作します。つまり、[2D図形]をオンにした挿入は元の面に新しい形状を挿入し、[3D形状(柱)]を指定した挿入は元のオブジェクトに対して物体を追加したり、取り去ったりします。[3D形状(柱)] [3D形状(錐)] [3Dウォール]はどれもオブジェクトに対して物体を追加したり、取り去ったりします。このタイプのツールオプションパレットには物体の追加/削除およびエッジや物体の割り当てをそのまま残すかどうかを制御するオプションが2~3個あります。
[挿入]メニュー:[挿入]がオンのときにアクティブになります。
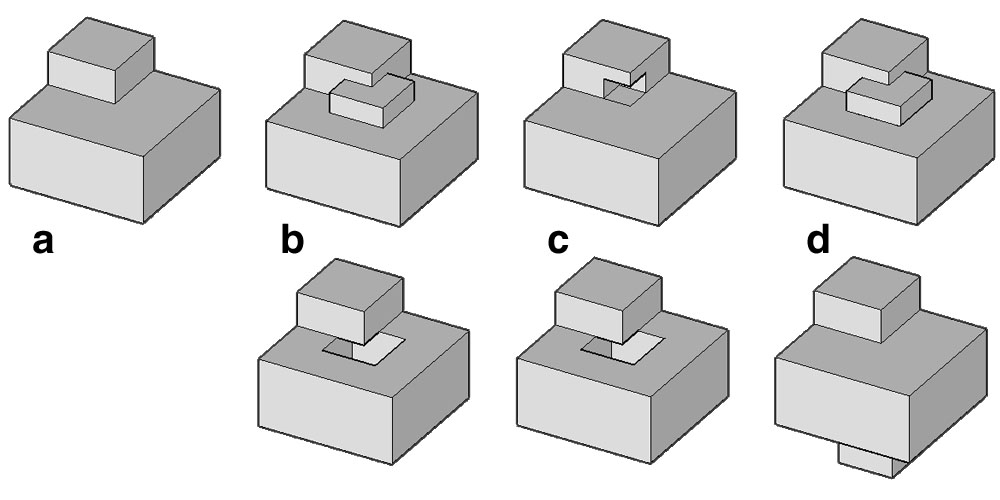
物体を(上段:)上方または(下段:)下方に高さを付けて描画
指定オプション:(b)[カット/フィル] (c)[カット] (d)[フィル]
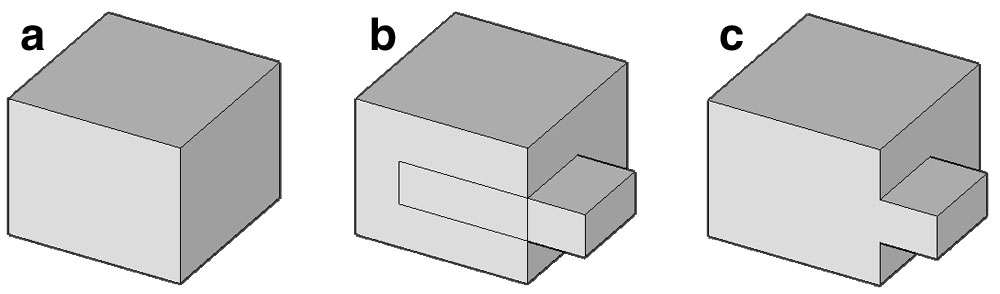
オプションは次のように指定:(b)オン、(c)オフ
[カット/フィル]:3Dオブジェクトを基準面より上(オブジェクトから離して)で描画すると、物体はオブジェクトに追加されます。基準面より下(オブジェクト内部)で描画すると、物体を取り去り(切り取り)ます。
[カット]:基準面の方向にかかわらず、常に物体をオブジェクトから取り去り(切り取り)ます。
[フィル]:基準面の方向にかかわらず、常に物体をオブジェクトに追加します。
[エッジを保持]:このオプションは挿入ジオメトリと平面を共有する面のエッジに影響します。デフォルトでは、このようなエッジは削除されます。このオプションは以降のモデリング作業に役立つように、このようなエッジをそのまま残すことができます。
[マテリアルを保持]:新たに作成された面に適用される物体を指定します。このオプションをオンにすると、挿入された面の物体が使用されます。このオプションをオフにすると、アクティブな物体が使用されます。デフォルトはオンです。
[高さ]:このフィールドは2種類の役割があります。[マウスで指定]がオフのときは3Dオブジェクトの高さがプリセットされるので、このフィールドの値が高さになります。[マウスで指定]がオンで、高さがインタラクティブに入力されるときは、インタラクティブに入力された値がこのフィールドに表示されます。プリセットの高さを使用するときは高さの値を[高さ]の横のポップアップメニューから選択することもできます。
[ソースオブジェクト]:このパラメータフィールドはオブジェクトの描画が完了するとすぐにツールオプションパレットに表示されます。このフィールドは基本形状の寸法を表示します。また、これを使用して編集モードのオブジェクトを変更できます。
正多角形ツールのオプション
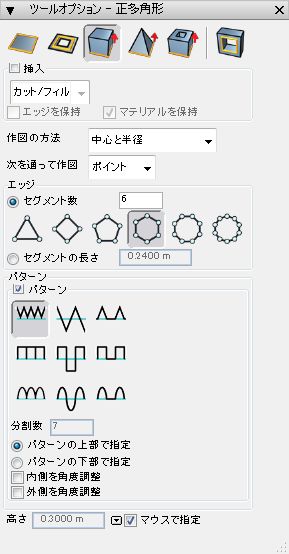
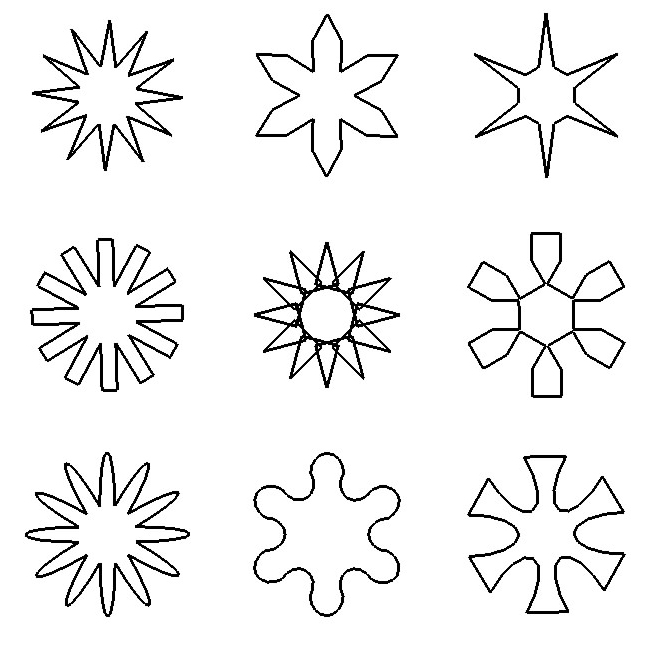
[ツールオプション - 正多角形]パレットの一番上には描画ツール共通のオプションがあります。それから正多角形固有のオプションが続きます。
[作図の方法]メニューには正多角形の描画方法に影響する3つの項目があります:[中心と半径]を選択すると(デフォルト)、始点が中心となり、2番目の点で半径のサイズを指定します。[直径]を選択すると、始点と2番目の点が正多角形の円周の直径になります。[X,Yの距離]は2番目の点のX、Y が個別に解釈されること以外は[直径]と同じです。[円弧で延長]メニューには2つの項目があります:[ポイント]は2回目にクリックした場所にポイントを配置します。[セグメント]はセグメントを配置します。
[エッジ]グループにはポリゴンの解像度を設定する方法が2種類あります([セグメント数] [セグメントの長さ])。[セグメント数]ではフィールドにセグメントの数を入力するか、アイコンを1つ選択します。[セグメントの長さ]ではフィールドにセグメントのサイズを入力します。最終的なセグメントのサイズはポリゴンのサイズによって決まります。
[パターン]グループを選択すると、ポリゴンの辺にいろいろな拡張を生成します。形状は選択したパターンとオプションによって変わります。右図はいくつかの例です。実際にいろいろなパターンの形状を作成してみるのが一番良い方法です。
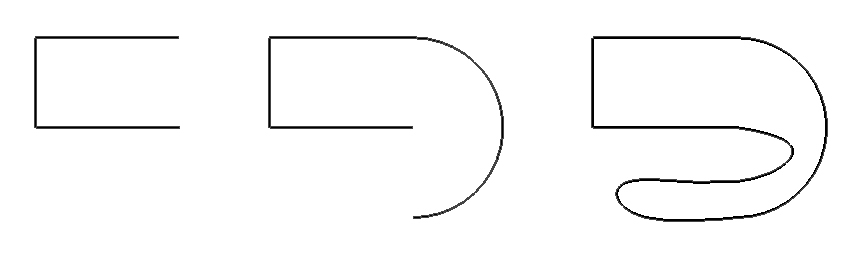
開いたワイヤーの付加
連続的な描画ツールで2Dの手法を使用すると、挿入オプションを使用して、既存の開いたワイヤーオブジェクトに新規の形状を付加できます。カーソルを既存の開いたワイヤーオブジェクトの端に置くと、カーソルがプラスのマークが現れ、新規形状が既存形状に付加されることを示します。図を参照してください。
結果の修正
描画の操作結果が新規オブジェクトである場合(つまり、まだ挿入が発生していない)、結果オブジェクトはオレンジ色で表示され、グラフィックコントロールが表示されています。これは新規オブジェクトのパラメータが修正可能であることを示しています。この時点では画面コントロールをグラフィカルに編集して形状を変更できます。また、この時点でツールオプション内の設定もたいてい変更できます。コントロールから離れた位置でクリックすると、次のオブジェクトの描画を開始します。このとき、直前に描画したオブジェクトの表示はオレンジ色ではなくなり、コントロールも非表示になっています。
