オブジェクトの変形
オブジェクトの変形
[T-form]ツールグループにはオブジェクト、オブジェクトパーツ、ライト、ガイドなどのエンティティを変換する5つの手法([移動] [回転] [スケール] [スケール(軸独立)] [ミラー反転])があります。各手法には独自のツールがあります。ツールオプションパレットには複製あり/複製なしでエンティティを変形できるオプションがあります。複製はオブジェクト、ライト、ガイドにだけ影響を及ぼします。面、セグメント、ポイントなどのオブジェクトパーツには影響しません。オブジェクトのセグメントは[T-form]ツールグループにもある[延長]ツールを使用して変形することもできます。
[テクスチャマッピングの制御を変換]は[T-form]ツール([移動] [回転] [スケール] [スケール(軸独立)] [ミラー反転] [ミラー反転(オブジェクト)] [トランスフォーム])のオプションです。このオプションをオンにすると、オブジェクトのテクスチャマップコントロールはオブジェクトと一緒に変換されます。このオプションのデフォルトはオンで、旧バージョンと同じようにテクスチャコントロールを取り扱います。オプションをオフにすると、テクスチャマップコントロールはオブジェクトと一緒に変換されません。これはレンガパターンなどのテクスチャスケールが重要なオブジェクトをスケールする場合に便利です。
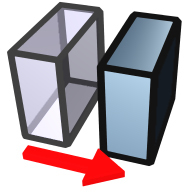 移動
移動
エンティティがプリピックされている場合にはウィンドウ内の1回目のクリックで移動の始点、2回目のクリックで終点を指定します。1回目のクリックをしてから2回目のクリックをするまでの間はエンティティをインタラクティブに動かせます。デフォルトでは、2回のクリックは現在の基準平面にマッピングされるか、オブジェクトのパーツまたはガイドにスナップされます。これにより、エンティティを基準平面に沿って移動させるか、あるスナップポイントから別のスナップポイントへ移動させることができます。エンティティを基準平面に対して垂直に移動させるには、ツールオプションパレットで[基準平面に対して垂直]を選択するかcommandキー(Macintosh)かctrlキー(Windows)を押します。この操作は移動を基準平面の垂直方向に制限します。command/ctrlキーをもう一度押すと、平行方向の移動に戻ります。
[移動]ツールがアクティブでエンティティを1つもプリピックしていない場合、1回目のクリックでエンティティをピックして移動します。
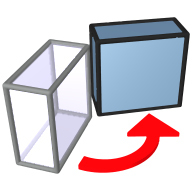 回転移動
回転移動
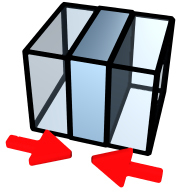 スケール(軸独立)
スケール(軸独立)
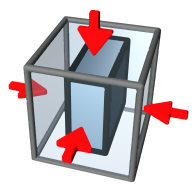 スケール
スケール
[移動]ツールと違ってエンティティをプリピックしていないときは1回目のクリックでエンティティのピックだけを行います。2回目のクリックで変形の基点(回転の中心、スケールの固定点など)を定義します。3回目と4回目のクリックで変形の開始と終了をそれぞれ決定します。これらのツールに垂直オプションは適用できません。

すでに説明したように、どの変形ツールのツールパレットにも操作をエンティティに直接適用するか、エンティティの複製に適用するかを指定するアイコンセットがあります。
![]() [セルフ]:変形をエンティティに直接適用します。[セルフ]をオンにすると、[編集元へのスナップを許可]オプションがツールオプションパレットに表示され、オン/オフの切り替えができるようになります。オンにすると、カーソルが元のオブジェクトにスナップします。これにより、オブジェクトはオブジェクト自身を基準にして変形できます。
[セルフ]:変形をエンティティに直接適用します。[セルフ]をオンにすると、[編集元へのスナップを許可]オプションがツールオプションパレットに表示され、オン/オフの切り替えができるようになります。オンにすると、カーソルが元のオブジェクトにスナップします。これにより、オブジェクトはオブジェクト自身を基準にして変形できます。
![]() [コピー(1回のみ)]:複製を1つ作成して、それを変形します。
[コピー(1回のみ)]:複製を1つ作成して、それを変形します。
![]() [コピー(複数回)]:マウスをクリックするたびにクリック位置で複製を作成し、ダブルクリックで操作を終了します。
[コピー(複数回)]:マウスをクリックするたびにクリック位置で複製を作成し、ダブルクリックで操作を終了します。
![]() [リピートコピー]:マウスをクリックするたびに複製を作成し、最初の変形を適用します。ダブルクリックで変形を終了します。
[リピートコピー]:マウスをクリックするたびに複製を作成し、最初の変形を適用します。ダブルクリックで変形を終了します。
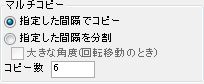
![]() [マルチコピー]:オンにすると、追加オプションを表示します。作成する複製の数を[コピー数]フィールドに入力します。複製は1つめの複製に適用した値を繰り返し使用する([指定した間隔でコピー])か、値を複製の数で分割する([指定した間隔を分割])ことで作成できます。
[マルチコピー]:オンにすると、追加オプションを表示します。作成する複製の数を[コピー数]フィールドに入力します。複製は1つめの複製に適用した値を繰り返し使用する([指定した間隔でコピー])か、値を複製の数で分割する([指定した間隔を分割])ことで作成できます。
後者のオプションを回転に適用すると、分割できる余角が2つ存在することになります。どちらを使用するかは[大きな角度(回転移動のとき)]オプションのオン/オフで決まります。[セルフ]をオンにして変形したオブジェクトのパーツは、そのオブジェクトの一部のままです。[コピー]オプションの1つをオンにした場合、パーツの複製を別のオブジェクトとして作成し、変形しますが、元のオブジェクトは変化しません。
複製モードの1つをオンにすると、パレットに[コンポーネントの作成]と[オブジェクト/グループごとに]を表示します。前者をオンにすると、選択したエンティティからコンポーネントを自動的に作成し、複製は新しいコンポーネントのインスタンスになります。複数のエンティティを選択した場合は[オブジェクト/グループごとに]をオンにしないかぎり、まとめて1個のコンポーネントになります。[オブジェクト/グループごとに]をオンにすると、各エンティティは別々のコンポーネントになります。
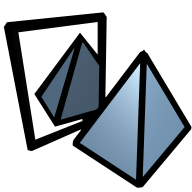 ミラー反転
ミラー反転
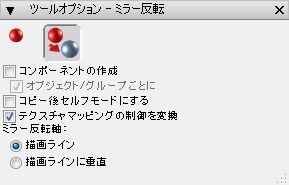
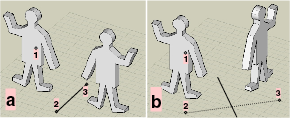
(b)[描画ラインに垂直]オプションをオンにした[ミラー反転]ツールを適用:1をクリックしてオブジェクトを選択。2と3をクリックして描画ラインに垂直なラインである反転軸を定義。
軸を中心にオブジェクトを反転させます。完全なオブジェクトしか操作しないので、オブエジェクトパーツは操作できません。ツールをアクティブにし、オブジェクトをクリックして選択します。基準平面を2回クリックして反転軸を指定します。[描画ライン]オプションをオンにすると、2ポイントで指定したラインが反転軸になります。[描画ラインに垂直]オプションをオンにすると、反転軸は描画したラインの中点を通る垂直線になります。右図の例を参照してください。
[ミラー反転]ツールはオブジェクト自身かそのコピーに適用します。[コピー]を選択すると、複製からコンポーネントを作成することもできます。
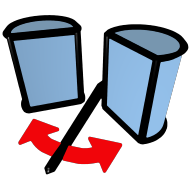 ミラー反転(オブジェクト)
ミラー反転(オブジェクト)

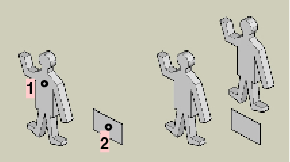
反転の中心にエンティティを使ってオブジェクトを反転します。ツールをアクティブにしてオブジェクトをクリックしてから、反転のエンティティにするサーフェース/ライン/ポイントをクリックします。右図の例を参照してください。
[ミラー反転]ツールと同じように、[ミラー反転(オブジェクト)]ツールはオブジェクト自身かそのコピーに適用します。後者を選択すると、コンポーネントを作成することもできます。
オブジェクトをラインかポイントを中心に反転すると、XYZ軸を基準にして反転します。[基準平面に沿って]をオンにすると、基準平面の軸だけを基準にして反転します。
 最後の変換を繰り返し
最後の変換を繰り返し

最も直近に適用した変換を繰り返します。
