マクロ変換
 マクロ変換
マクロ変換
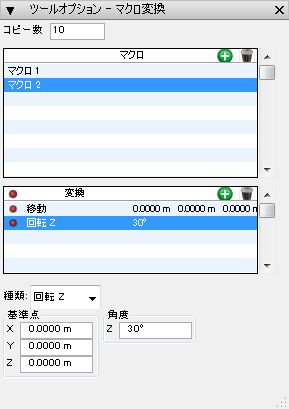
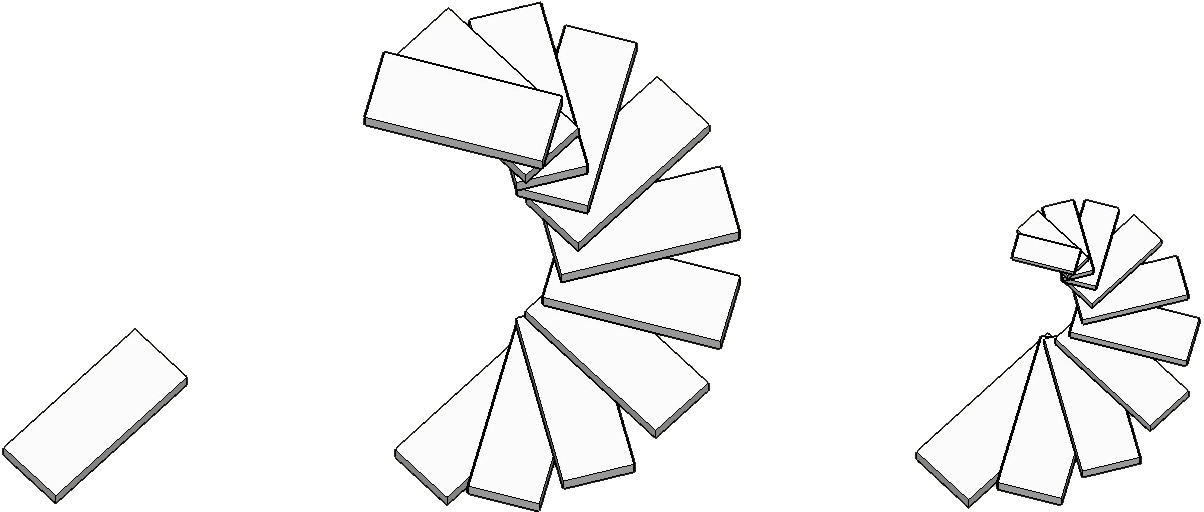
マクロの定義と適用を行います。ここで定義されるマクロは単体の操作として適用される変形操作の集合です。[マクロ変換]ツールをアクティブにすると、[ツールオプション - マクロ変換]パレットが表示されます。このパレットには[マクロ]リストと[変換]リストがあります。
[マクロ]リストには定義されているマクロがすべて記載されています。また、ここでマクロを定義することができます。マクロを定義するには[マクロ]リストのタイトルバーにある追加ボタン(![]() )をクリックします。リストにデフォルトの名前を付けられた新しいマクロが表示されます。マクロの名前は変更できます。新しいマクロはアクティブなままなので、操作をマクロに追加することができます。別のマクロをアクティブにするには、アクティブにするマクロをクリックします。アクティブなマクロの内容は[変換]リストに表示されます。
)をクリックします。リストにデフォルトの名前を付けられた新しいマクロが表示されます。マクロの名前は変更できます。新しいマクロはアクティブなままなので、操作をマクロに追加することができます。別のマクロをアクティブにするには、アクティブにするマクロをクリックします。アクティブなマクロの内容は[変換]リストに表示されます。
[変換]リストのタイトルバーにある追加ボタンをクリックすると、アクティブなマクロに新しい操作を追加できます。追加ボタンをクリックすると、デフォルトの操作がハイライト表示されます。[種類]メニューから別の操作を選択することができます。また、その下の数値フィールドでパラメータを設定します。パラメータはアクティブな操作に応じて変わります。操作を削除するには削除したい操作を選択して削除ボタンをクリックします。リストに操作が表示される順番は重要です。リスト上の名前をクリック&ドラッグして順番を変更することができます。
[マクロ]リストでアクティブになっているマクロ変換を適用するにはオブジェクトをクリックしてから基準点にする場所をクリックします。これはマクロ適用の基準となるポイントです。基準点を変えると、結果も変わることに注意してください。マクロは2回目のクリックの後、すぐに[コピー数]フィールドに設定された回数だけ実行されます。実行後も編集モードのままです。マクロの定義を変更してから、すぐに実行して確認することができます。
