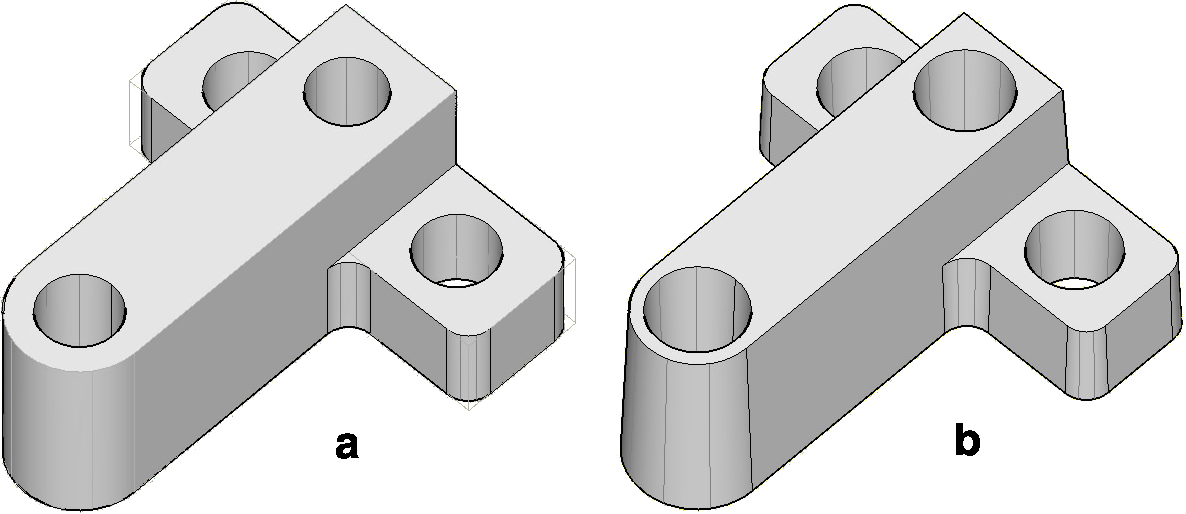ベンド、モーフィング、ドラフトアングル
ベンド、モーフィング、ドラフトアングル
 ベンドカーブ
ベンドカーブ
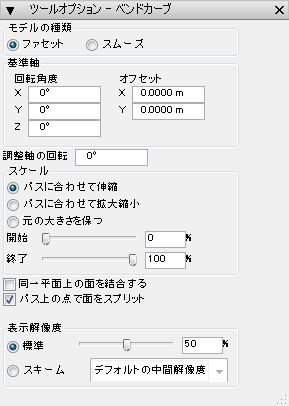
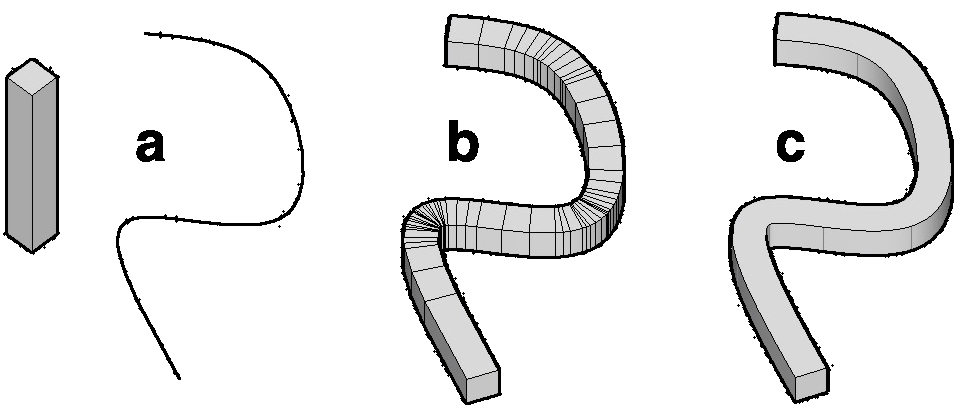
ソリッドオブジェクトやサーフェースオブジェクットをパスに沿ってベンドします。ベンドを適用するにはツールをアクティブにして、ソースオブジェクト→パスの順番にクリックします。パスは開いたラインです。ソースオブジェクトの形状全体が1本の線で描画されていると一番効果的です。結果オブジェクトはファセットかスムーズで、[ツールオプション - ベンドカーブ]パレットで指定します。パレットには以下のオプションもあります。
[調整軸の回転]:0°以外を入力すると、ソースオブジェクトはパスに沿ってベンドしながら回転します。
[スケール]:このグループには3つのオプションがあります。
[パスに合わせて伸縮させる]はソースオブジェクトをパスの長さと合うようにオブジェクトの1番長い寸法に沿ってスケーリングします。
[パスに合わせて拡大縮小させる]はパスの長さに合わせてオブジェクト全体をスケーリングします。
[元の大きさを保つ]はソースオブジェクトをそのままの状態で、オブジェクトの高さが届くところまでパスに沿っていきます。[開始]と[終了]のスライダーで、パスの一部分だけを使ってベンドするように指定することができます。下図の例を参照してください。

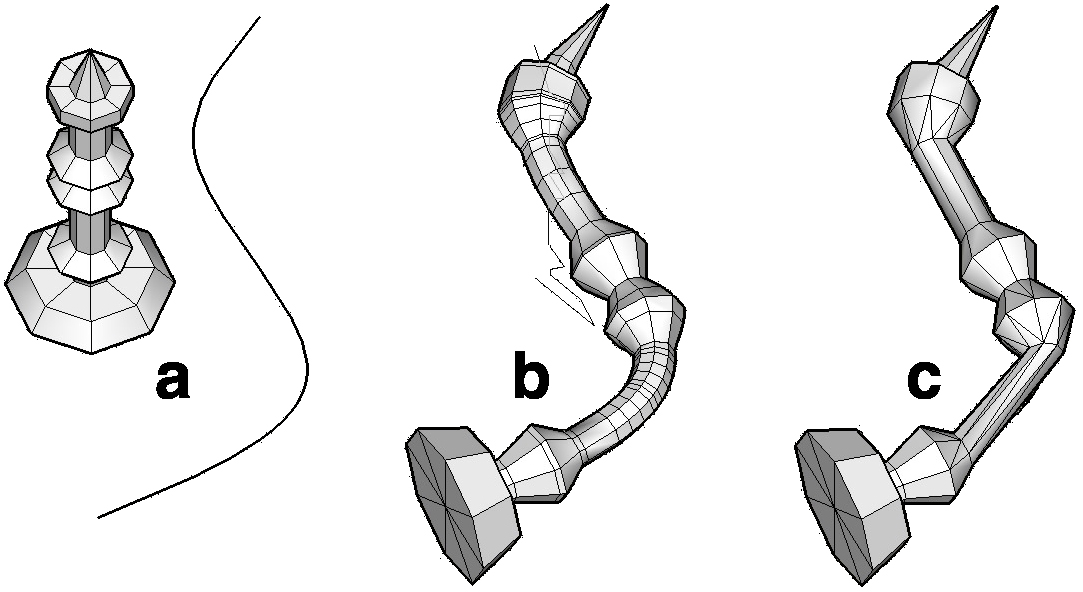
[パス上の点で面をスプリット]:オンにすると、パスのポイントに対応する新しいエッジをソースオブジェクトに挿入します。オフにすると、新しいエッジを挿入しません。ソースは既存のエッジだけでベンドします。右図の例を参照してください。
 モーフィング
モーフィング

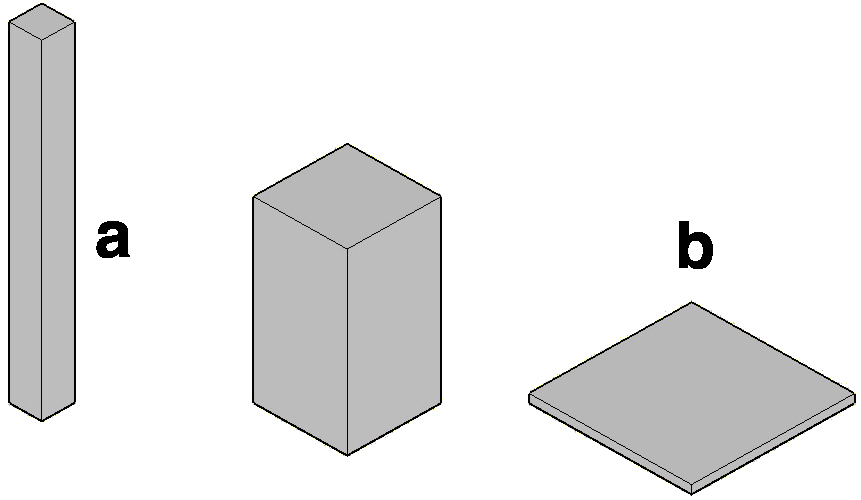
同数のポイントを持つオブジェクト
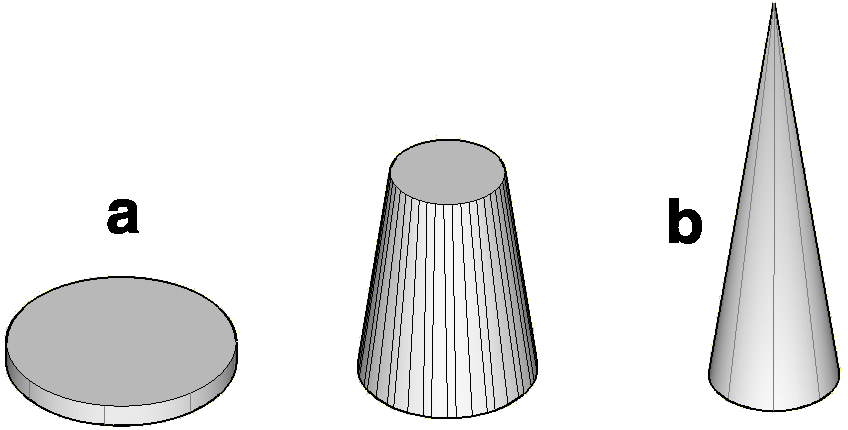
ポイントの数が異なる
ソース、ディスティネーションと呼ばれる2つのオブジェクトの形状の中間に相当するオブジェクトを生成します。ツールを適用するにはディスティネーション→ソースの順番にクリックします。[モーフィング率]フィールドで指定したパーセンテージの中間オブジェクトがすぐに生成されます。たとえば、値を50にすると、新しいオブジェクトはソースの形状50%とディスティネーションの形状50%という形状になります。初回の生成後にスライダーを動かすと、ソース - ディスティネーション間のオブジェクトのモーフィングを動的に確認できます。
ツールには2つの[配置]オプションがあります:[ソース]にチェックを入れると、ソースの位置でモーフィングします。[ソースとディスティネーションの間]をオンにすると、モーフィイングオブジェクトはソースとディスティネーションの間の[モーフィング率]に相当する位置に生成されます。
モーフィング操作はトポロジーが一致するオブジェクト(ポイントが同数)に適用するものです。ポイントの数が異なるオブジェクトをピックすると、警告メッセージが表示されます。処理を継続するように指示した場合、プログラムは操作を実行しますが、予想外の形状になることが多いです。また、結果をソリッドとして使える保証はありません。
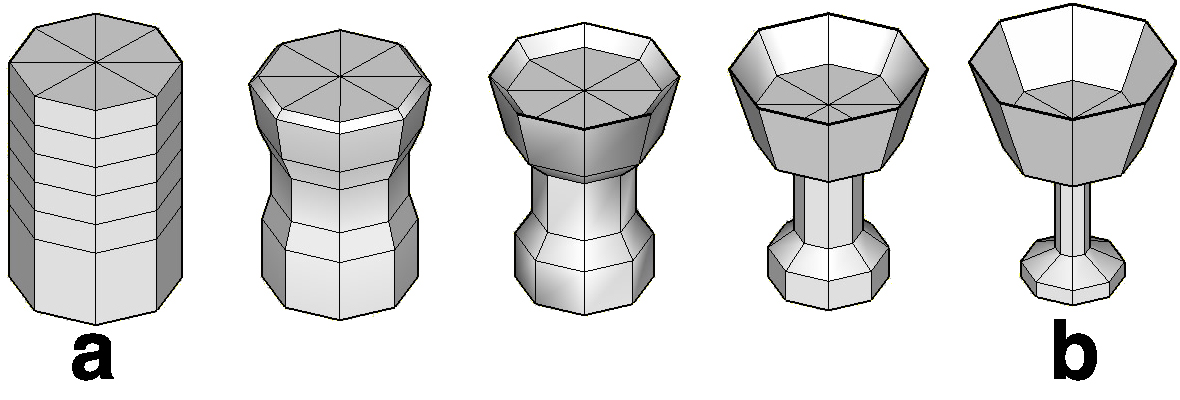
同数のポイントを持つオブジェクト
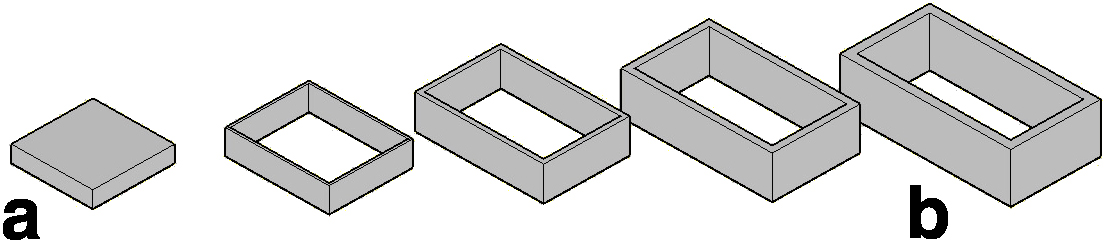
ポイントの数が異なる
 ドラフトアングル
ドラフトアングル

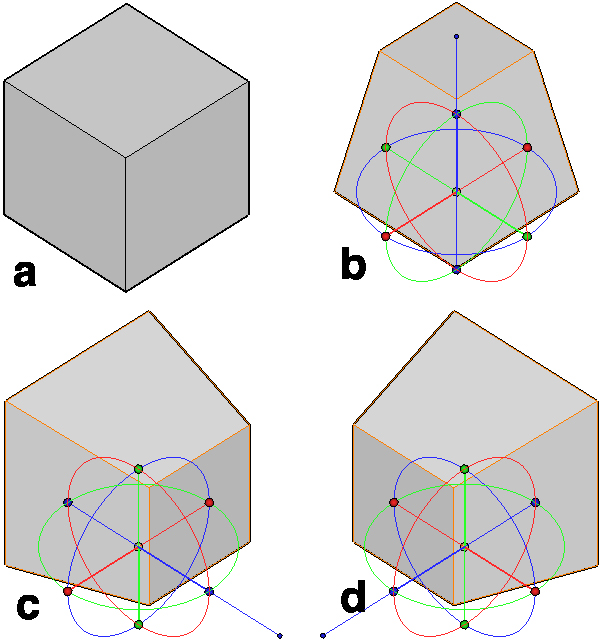
(c)(d)コントロールを回転させた別方向のドラフト
オブジェクトの特定の面にドラフトアングルと呼ばれる角度を適用します。角度(通常は小さい)はツールオプションパレットの[傾斜の角度]フィールドに設定します。角度を適用する面もツールパレットに設定します。デフォルトは基準平面の法線に平行な面か平面の法線に対してn°以下の面に適用します。もう一つのオプションは[全ての面に適用]で、ドラフトアングルをオブジェクトの全ての面に適用します。
ドラフトアングルを生成するにはツールをアクティブにして、オブジェクトをクリックします。ドラフトアングルはすぐに生成されます。3個の同心円を持つコントロールも表示されます。右図のように、コントロールでドラフトアングルの向きを変更できます。
ドラフトアングルは射出成形で物体を製造するときに役立ちます。ドラフトアングルは鋳型から物体を取り外すのを簡単にします。ドラフトアングルを使用しないと、オブジェクトが鋳型の凹面にくさび状に作成される可能性があります。下図の例を参照してください。