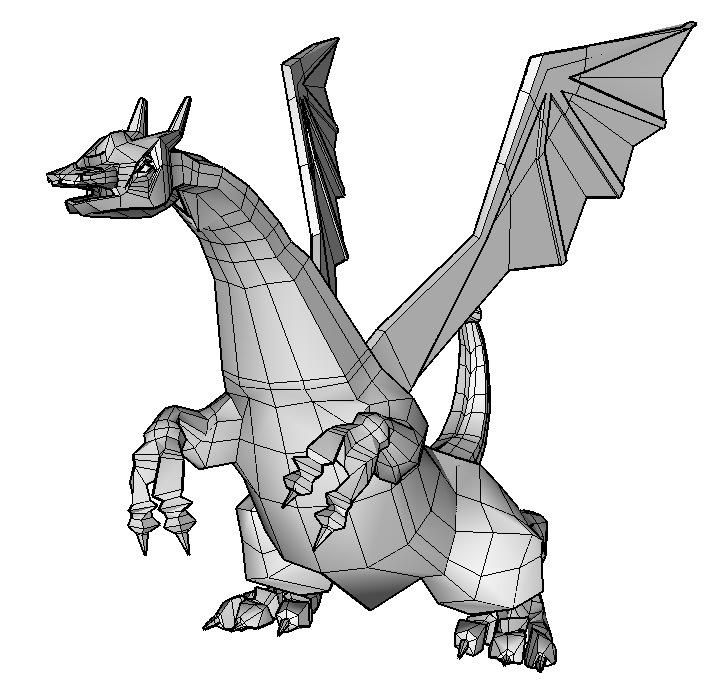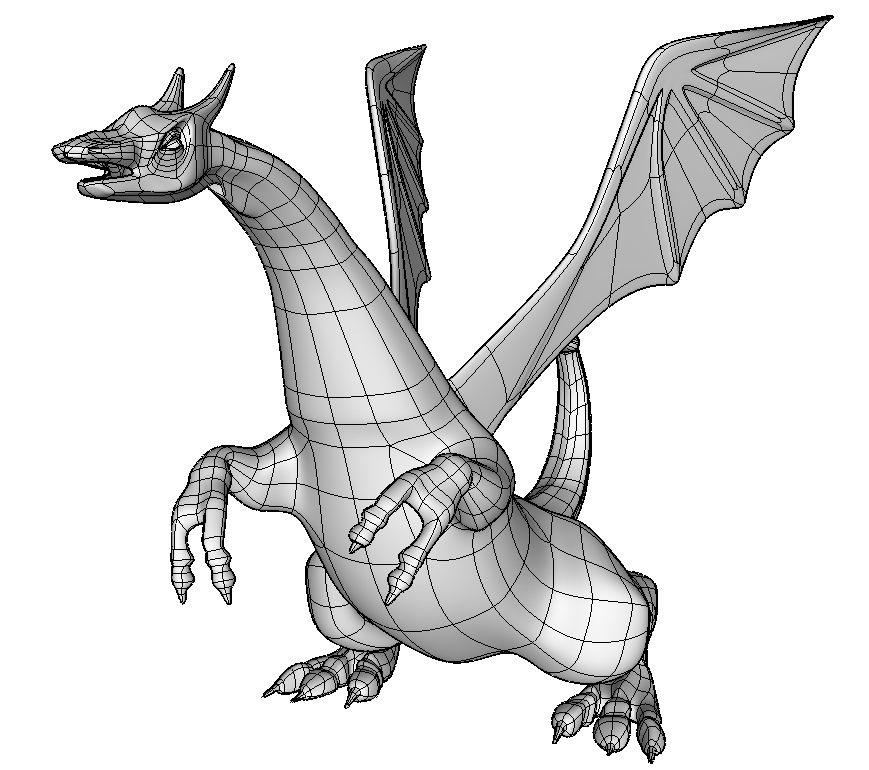サブディビジョンモデリングのチュートリアル
サブディビジョンモデリングのチュートリアル
以降のチュートリアルはサブディビジョンツールの入門編です。ファセットオブジェクトでの作業開始、サブディビジョンオブジェクトへの変換、[Subdivision Edit]ツールを使った形状の修正の方法について説明します。
サブディビジョンのバイクシートのチュートリアル
とてもベーシックなサブディビジョンのバイクシートです。このチュートリアルはサブディビジョンモデリングの重要な側面にいくつか触れます。番号が付いている手順を読み、右側の図を確認しながら、form•Zで実行してください。
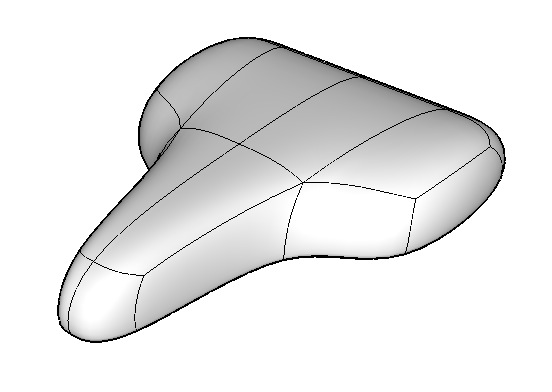
1. [3Dビュー]で基本平面上に[3D形状(柱)]の[四角形]で描画します。底面の2点をクリックして定義し、図のように引き上げて操作を完了させると、箱の形状が作成されます。
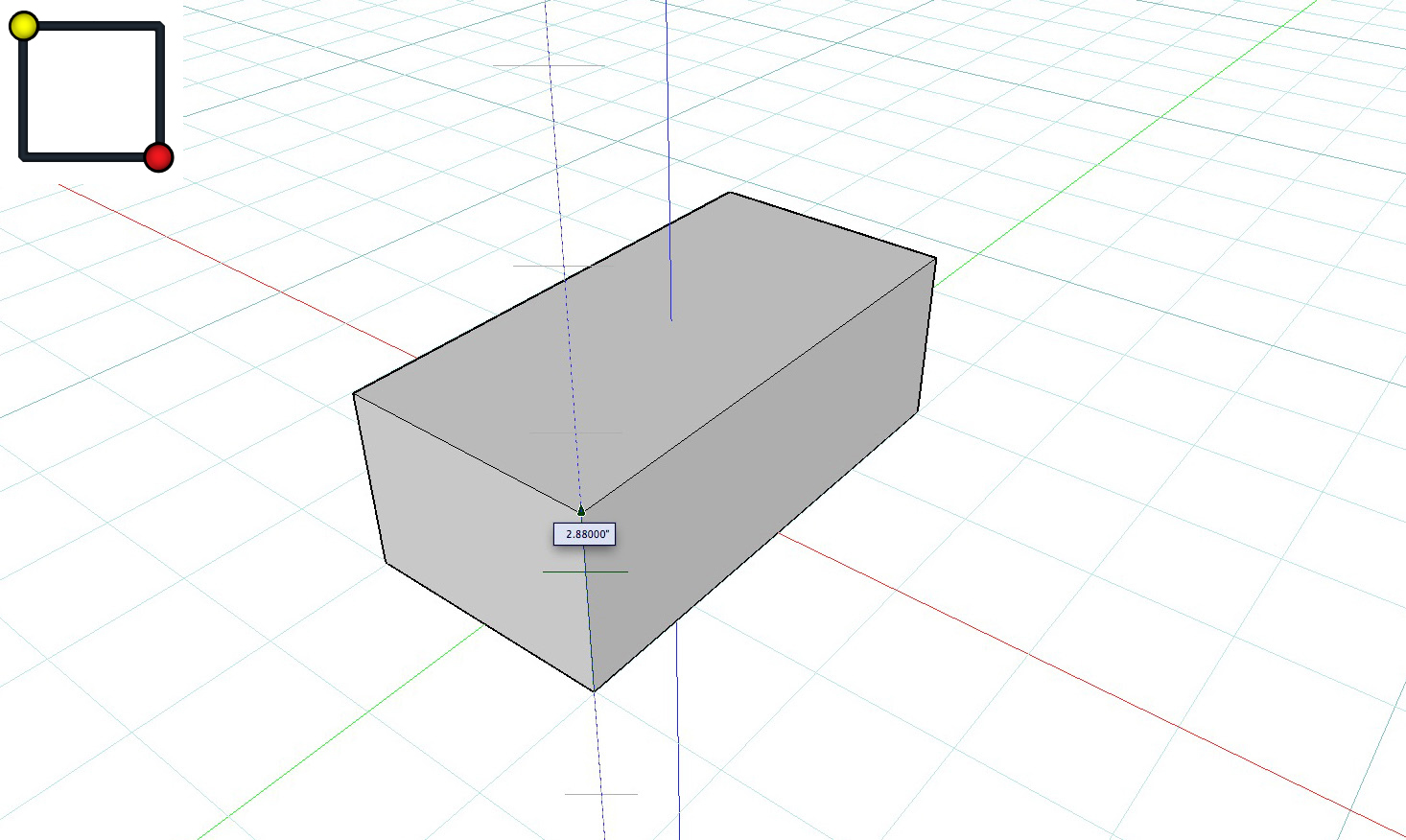
2. [サブディビジョン]ツールでオブジェクトをクリックし、サブディビジョンオブジェクトにします。
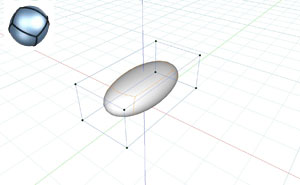
3. [サブディビジョンディバイド]ツールでオブジェクトを1回クリックします。これにより、オブジェクトの各面が4分割されるため、サブディビジョンの面数が4倍になります。

4. [隣接面をジョイン]にチェックを入れた[サブディビジョングロゥ(面)]ツールで図のように両サイドの後方にある面を伸ばします。Shiftキーを押しながらツールで面をクリックします。Shiftキーを放して、ウィンドウをクリックします。[角度]の値は0にしてください。

5. 同じ手順を反対側の2つの面にも繰り返します。ツールを連続使用したときに設定されている値は前回の使用で最後に使用した値です。これにより、別の面も同じ[間隔]と[角度]で簡単に伸ばすことができます。

6. [移動]ツールで図のようにオブジェクトの正面の2本のセグメントをプリピックします。[移動]ツールでCmd(OSX)/Ctrl(Windows)とShiftを押しながら、2本のセグメントをクリックします。すべてのキーを放して、プロジェクトウィンドウをクリックすると移動を開始します。クリックすると移動が完了します。
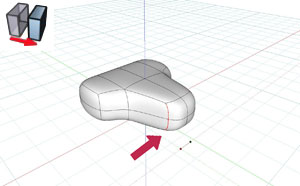
7. 同じ操作を反対側でも実行します。
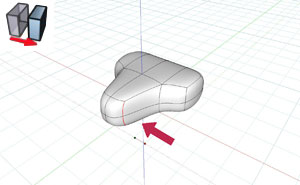
8. Cmd(OSX)/Ctrl(Windows)とShiftを押しながら、[移動]ツールで面をクリックします。両方の面を選択したら、すべてのキーを放して、プロジェクトウィンドウをクリックし、一時ガイドに沿って面をドラッグします。
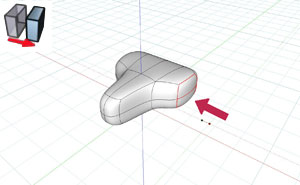
9. 同じ操作をオブジェクトの反対側でも実行します。
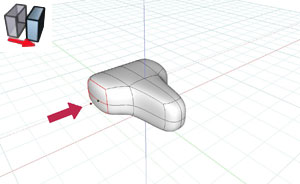
10. [連続]オプションにチェックを入れた[サブディビジョンオフセット(エッジ)]ツールでシートの外周を下の方へクリック&ドラッグします。
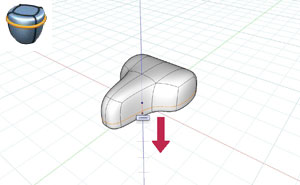
11. Cmd(OSX)/Ctrl(Windows)とShiftを押しながら、[スケール]ツールで図にある面を選択します。すべてのキーを放し、プロジェクトウィンドウをクリックしてから、図のようにシートの底面をドラッグして縮小します。こうすると次の手順でシートの底面を押し上げることができます。
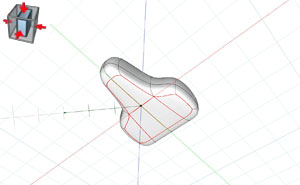
12. [移動]ツールで同じ面を選択し、上方へ移動して、シートの下部に底面と曲面のエッジを作成します。
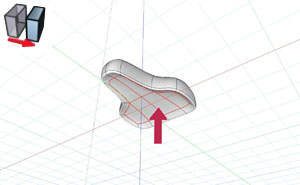
13. [ピック]ツールでプロジェクトウィンドウをクリックし、選択をクリアします。Cmd(OSX)/Ctrl(Windows)とShiftを押しながら、[移動]ツールで上面をプリピックします。すべてのキーを放し、プロジェクトウィンドウをクリックしてからドラッグして下へ移動します。

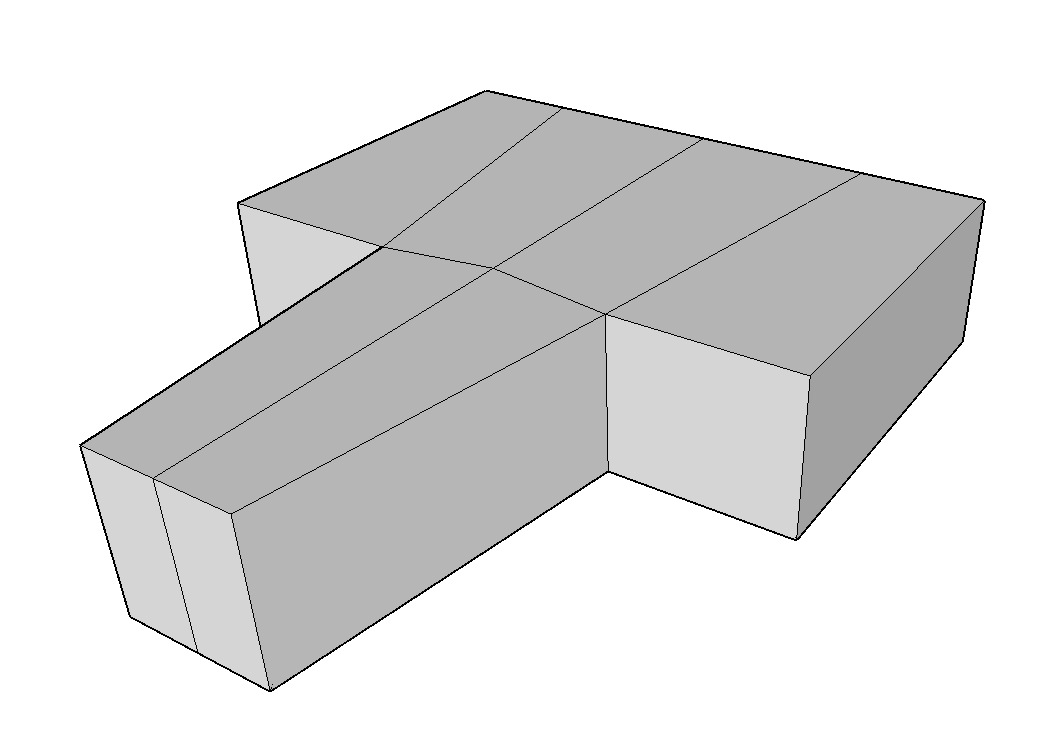
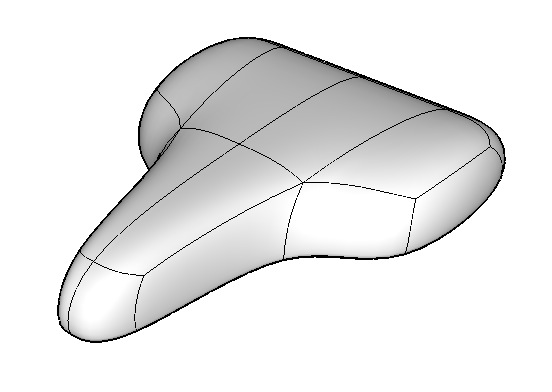
サブディビジョンのウォーターピッチャーのチュートリアル
とてもベーシックなウォーターピッチャーの形状をしたオブジェクトです。このチュートリアルはサブディビジョンモデリングの重要な側面にいくつか触れます。

1. [3Dビュー]で基本平面上に[3D形状(柱)]の[四角形]で描画します。底面の2点をクリックして定義し、図のように引き上げて操作を完了させると、箱の形状が作成されます。
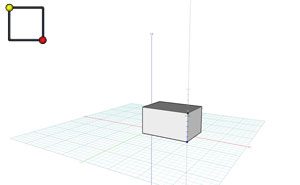
2. [エッジを保持]オプションにチェックをいれた[リシェイプ]ツールで上面をクリックし、先ほどとほぼ同じ距離まで引き上げます。[エッジを保持]オプションはケージメッシュを作成する効果があります。
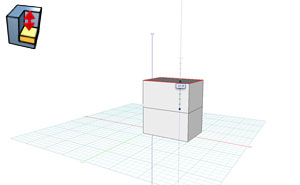
3. 引き続き[リシェイプ]ツールで新しい上面をクリックし、先ほどと同じくらいの距離まで上方へドラッグします。
これがピッチャーの本体になります。
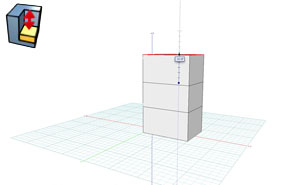
4. [任意の視点]ツールで視点を変更して、別の箱を描画します。このとき、図のように基準平面上に正方形を描画することから始めてください。
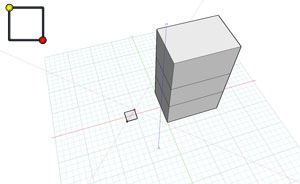
5. 視点を側面に切り替えて、[移動]ツールで小さいオブジェクトを少しだけ上の方に移動します。これがピッチャーの取っ手になります。
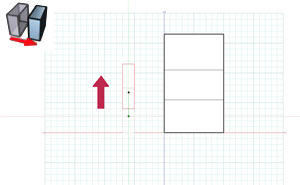
6. [3Dビュー]に切り替えます。オブジェクトを再分割曲面モデルに変換し、ピッチャーを完成させるのに必要なものはすべて揃いました。
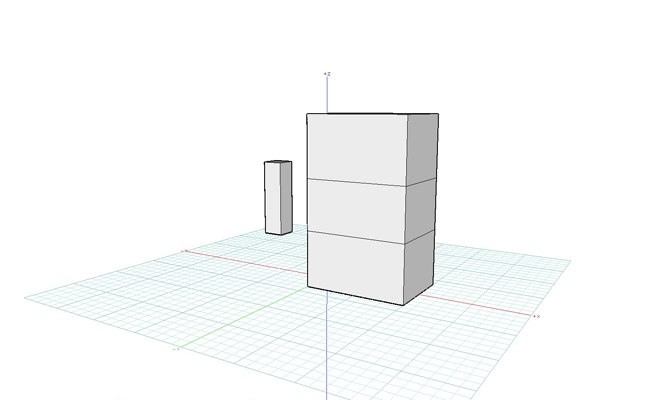
7. [サブディビジョン]ツールでオブジェクトを両方クリックします。[ピック]ツールをクリックしてコントロールポイントのケージを非表示にします。form•Zの標準ツールの多くはファセットモデルやスムーズモデルの場合と同じ用に、サブディビジョンジオメトリの操作レベルでそのまま機能します。

8. [サブディビジョングロゥ(面)]ツールで図のように上部の正面をクリックし、コントロールを使って図のようになるまで成形します。
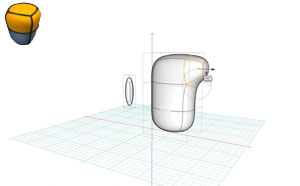
9. 視点を側面に切り替えます。[セグメント]を設定した[ピック]ツールで図のセグメントをクリックし、ピッチャーのセンターラインに向けて斜め上へドラッグして、注ぎ口の形状を作成します。

10. [セグメント]に設定した[ピック]ツールで図のセグメントをクリックし、ピッチャーの想像上のセンターラインから離すようにドラッグして、腹部を膨らませます。
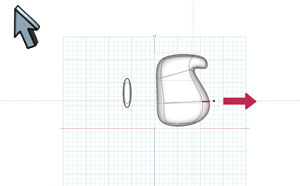
11. [3Dビュー]で[サブディビジョンブリッジ]ツールを使って、図のように底面に近い面をクリックします。面を選択すると同時にクリックした付近のエッジがブリッジの方向を決めます。方向が正しくない場合は[ツールオプション]の[ツイスト]パラメータで方向を変更します。
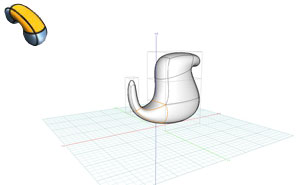
12. [サブディビジョンブリッジ]ツールで図のように上面に近い面の間をクリックします。面を選択すると同時にクリックした付近のエッジがブリッジの方向を決めます。方向が正しくない場合は[ツールオプション]の[ツイスト]パラメータで方向を変更します。
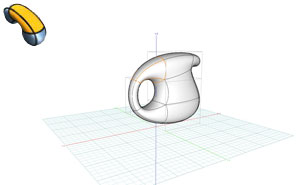
13. 側面の視点に戻り、[セグメント]を設定した[ピック]ツールで図のように取っ手の内側の上部のセグメントを移動します。
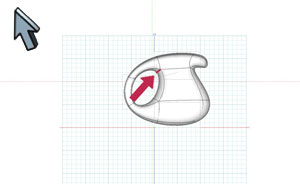
14. [面]を設定した[ピック]ツールで図のように取っ手の背面に関係のある面をフレームピックし、ドラッグします。
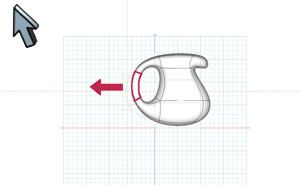
15. [面]を設定した[ピック]ツールでハンドルの背面の下の方の面をドラッグします。
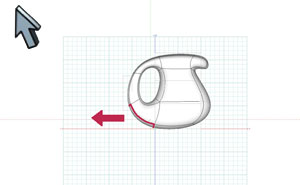
16. 前面の視点に切り替えます。[セグメント]を設定した[ピック]ツールで図のように左側のセグメントをドラッグします。

17. 次に反対側も同じように操作します。
完成したピッチャーは下図のとおりです。

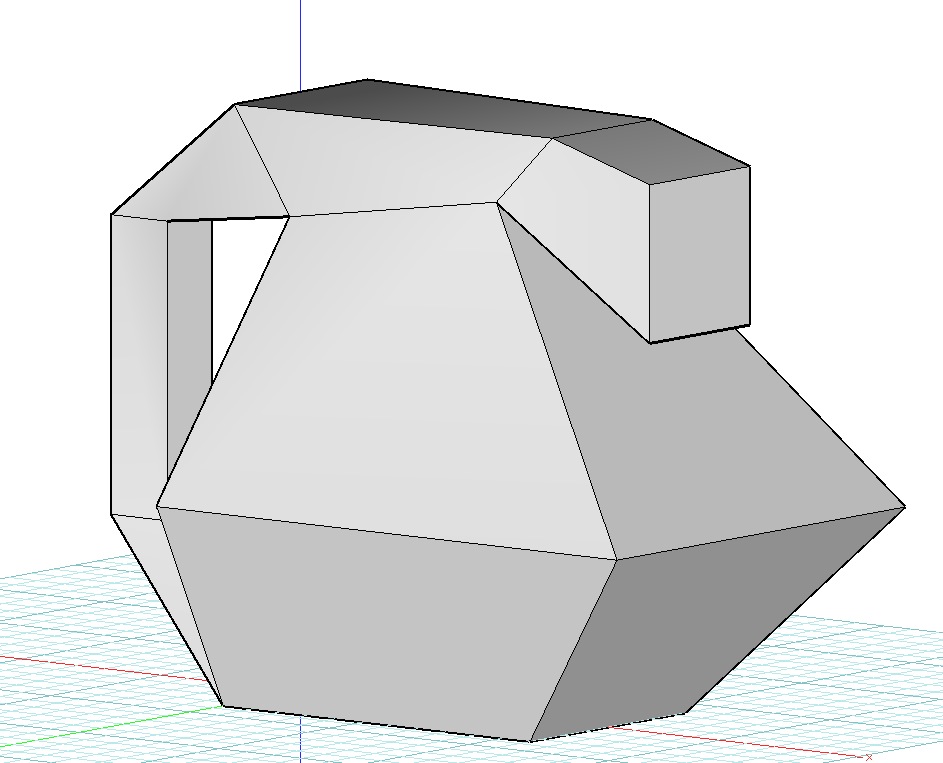

サブディビジョンのスタジアムの屋根パネルの例
前記のチュートリアルが完了した後は、プロトタイプの屋根の断面とその構築の手順の概要です。
- 1本の曲線パスとスイープから始めます。
- [スイープ]ツールで円弧を作成します。
- [挿入]を設定した[オフセットセグメント]ツールで側面にセグメントを追加します。
- [エッジを保持]を設定した[リシェイプ]ツールで両端を少し引き伸ばします。
- [リシェイプ]ツールで図のように外側に少し引き出します。
- [マルチコピー]オプションを設定した[移動]ツールでスナップを使い、繋がった格子を作成します。
- [エッジを保持]を設定した[合体]ツールでオブジェクトを1つに結合します。
- [サブディビジョン]ツールでファセットの格子をサブディビジョンに変換します。
- [サブディビジョンブリッジ]ツールで1組の面をクリックすると、form•Zは面を繋ぐジオメトリを作成します。
[コントロールの表示]:コントロールの表示を切り替えます。これはF6の押下と同じ機能です。
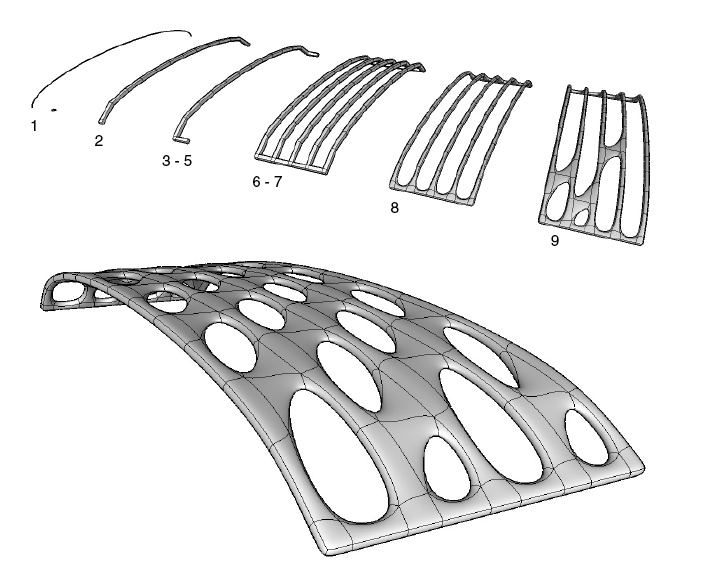
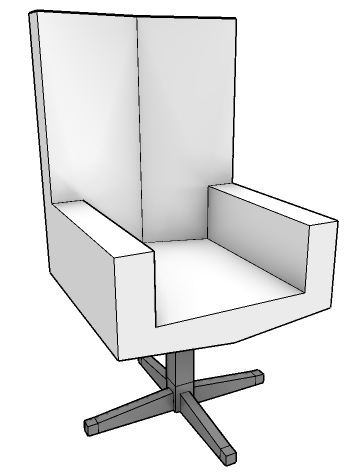

([サブディビジョン]ツールでクリックする前)