テクスチャ編集
 テクスチャ編集
テクスチャ編集

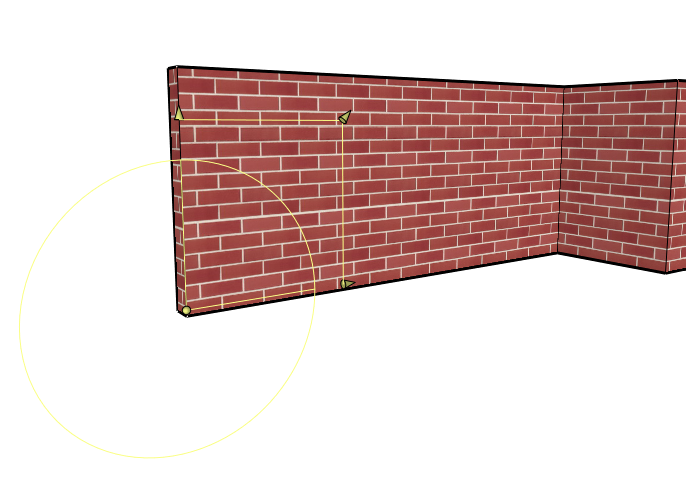
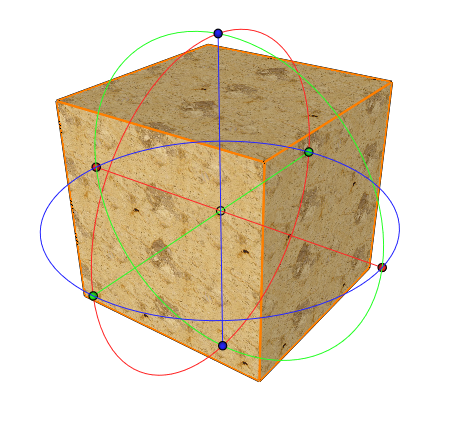
[テクスチャ編集]ツールを使用して、位置、回転、テクスチャサイズをインタラクティブに編集できます。[マップテクスチャ]ツールと同じように、最初にテクスチャを使用するマテリアルをオブジェクトに適用して、シェーディング表示モード([シェーディング(ワークモード)] [シェーディング(フルモード)])の[テクスチャ]オプションを有効にします。[テクスチャ編集]ツールをアクティブにして、面を1つ選択します。すると、画面コントロールが表示されます。このコントロールをクリックすると、テクスチャの位置、サイズ、回転をインタラクティブに編集できます。編集すると、変更中のパラメータの値が[ツールオプション]に表示されます。また、パラメータ値を数値的に変更できます。そして、変更は表示されている画像に反映されます。
画面コントロールの編集は2つのやり方で実行できます。どちらのやり方で実行するかは[ツールオプション]パレットで選択するオプションによって決まります。
[面上で編集]:オンにすると、テクスチャのサイズ、位置、回転の編集をマッピングタイプに応じて、平面、円柱の曲面、球面のいずれかで行います。これがデフォルトです。たとえば、フラットマッピングの場合、コントロールはテクスチャの移動をフラットマッピングの平面上のみに制限します。
[3Dで編集]:オンにすると、テクスチャマップの原点と回転を3D空間で編集します。画面コントロールを使用して、原点を3D空間の任意の位置に動かすことができます。また、円形のコントロールを使用して、3つの直行軸を中心に回転できます。
テクスチャを[オブジェクトごとに合わせる]オプションまたは[面ごとに合わせる]オプションを指定して割り当てた場合、通常、3D空間でテクスチャを編集する必要はありませんが、[面上で編集]オプションを指定して位置やサイズの調整をする必要があります。
面に割り当てられたテクスチャマッピングタイプによって、[面上で編集]の画面コントロールの動きは変わります。
[フラット]:
丸印:フラットマッピングの平面上の位置を変更します。マッピングは平面上のどの方向へも移動できます。
軸:テクスチャを各軸と平行な方向へ動かします。
リング:平面上のテクスチャの回転を変更します。
矢印:テクスチャの水平方向と垂直方向のサイズを変更します。
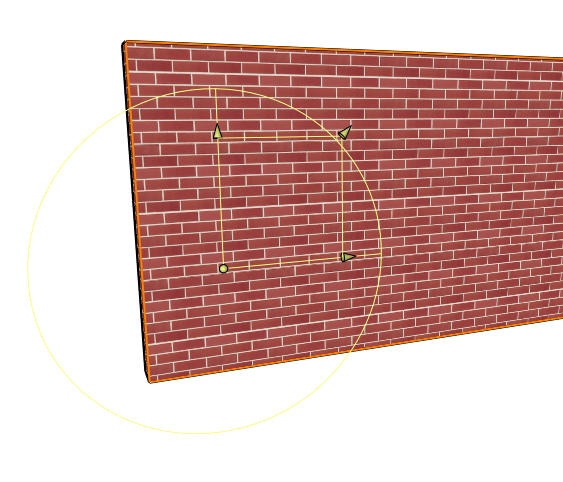
[三次]:
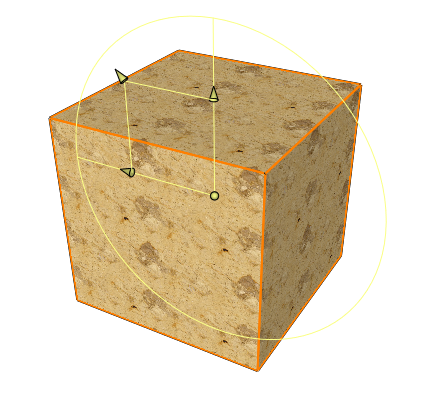
[円柱]:
丸印:面を囲む架空の円柱上のテクスチャの位置を変更します。テクスチャは円柱のサーフェース上を任意の方向に移動できます。
直線軸:テクスチャを円柱軸と平行な方向へ動かします。
リング:円柱にあるテクスチャを移動します。
矢印:テクスチャの水平方向と垂直方向のサイズを変更します。
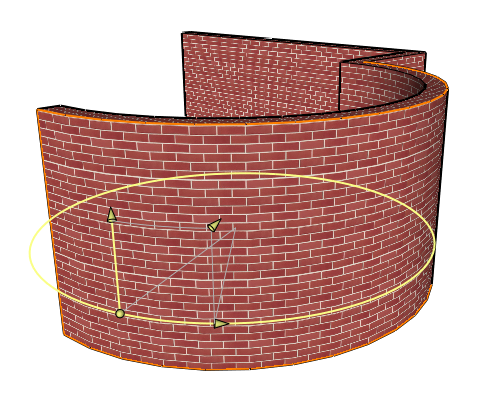
[球状]:
丸印:面を囲む架空の球体上のテクスチャの位置を変更します。テクスチャは球体のサーフェース上を任意の方向に移動できます。
リング:テクスチャを輪の方向に沿って移動します。
矢印:テクスチャの水平方向と垂直方向のサイズを変更します。
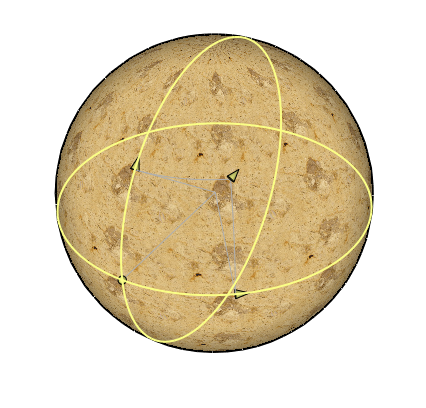
[曲面]:
丸印:曲面上のテクスチャの位置を変更します。テクスチャは曲面上を任意の方向に移動できます。
スライダー:テクスチャのサイズをパーセンテージ指定で変更します。
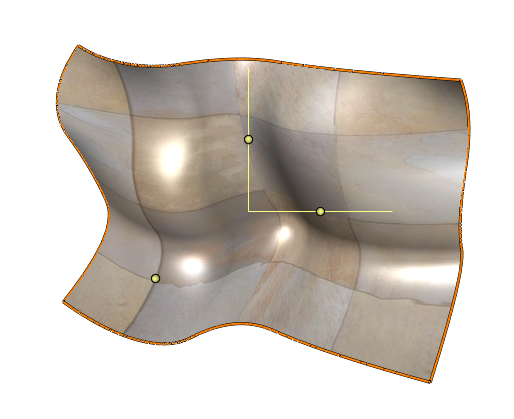
[UV 座標]:
スライダー:テクスチャのサイズをパーセンテージ指定で変更します。
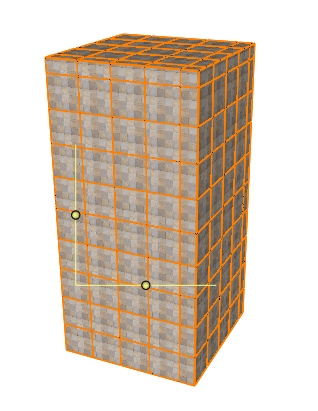
実用的な手引き
画面コントロールを編集しているときはオブジェクトスナップを有効にしてください。レンガテクスチャを壁のエッジにきちんと並べたり、レンガの方向を水平に向けるといった編集が簡単になります。
画面コントロールを右クリックすると、コンテキストメニューが開きます。
[面上で編集]オプションを指定しているときに、このメニューで可能なテクスチャサイズの固定は現在の比率で固定([ロックサイズ])、正方形のサイズで固定([四角形])、面上のマテリアルが使用しているテクスチャの比率で固定([カラーマッピングの比率に設定] [透過マッピングの比率に設定])のいずれかです。次に、斜め矢印を使用してテクスチャのサイズを変更すると、3D空間でのテクスチャの比率をメニューの選択に従って固定します。
[3Dで編集]オプションを使用しているときは、すべての角度に0を指定するショートカット([角度をリセット])、テクスチャマップの中心をオブジェクトの中心に移動させるショートカット([オブジェクトを重心に移動])、テクスチャマップの軸を面の軸と揃えるショートカット([面に整列])がコンテキストメニューにあります。

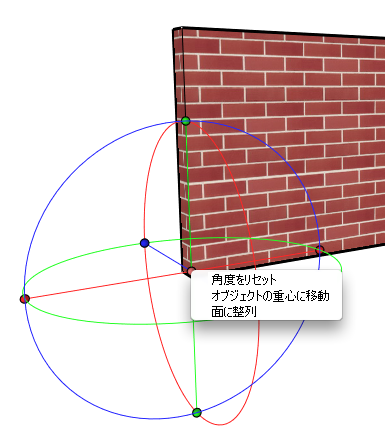
[面ごとに合わせる]オプションを指定し、[マップテクスチャ]ツールでオブジェクトにテクスチャを割り当てているときは、各面それぞれに適切なテクスチャマッピングタイプが割り当てられます。オブジェクトタイプが別のより適切なマッピングタイプを使用することを選択しない限り、[オブジェクトごとに合わせる]オプションは同じマッピングタイプを適用します。オブジェクトのテクスチャの編集を簡単にするには、各テクスチャマップのサイズをすべて関連づけます。つまり、オブジェクトの面上のテクスチャマップのサイズを編集すると、オブジェクト上の他のテクスチャのサイズも一緒に変わります。
下図の例では平面と曲面のコンポーネントを持つ壁のオブジェクトを作成しています。レンガテクスチャを使用する質感を割り当てます。次に、[オブジェクトごとに合わせる]オプションを使用して、[マップテクスチャ]ツールを適用します。こうして曲面を含む各面に個別のテクスチャマッピングを作成します。ここで、[テクスチャ編集]ツールを面の1つに使用します。斜め矢印のコントロールを使用して、テクスチャのサイズを変更します。オブジェクトのすべての面のテクスチャサイズが変わり、すべてのレンガのサイズが同じである状態を維持しています。ただし、面上のテクスチャマッピングの位置や回転の変更では他の面に作用しません。
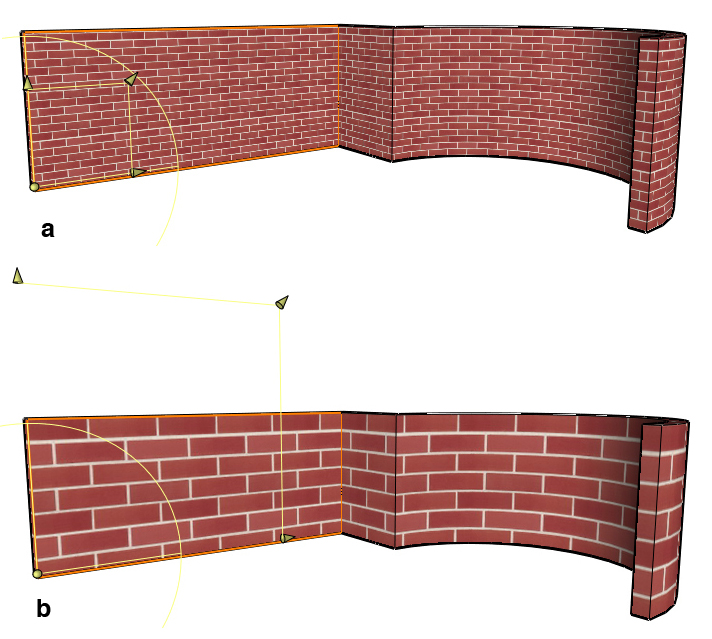
(b)[テクスチャ編集]ツールで面のテクスチャのサイズを変更したため、すべての面でテクスチャサイズの調整が発生
