マテリアルの作成と編集
マテリアルの作成と編集
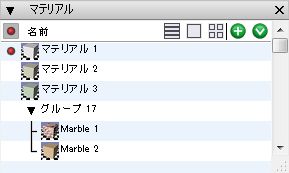
[マテリアル]パレット
[マテリアル]パレット
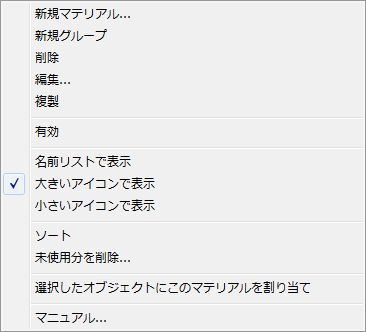
マテリアルはform•Zでレンダリングするときのオブジェクトの外観を制御します。マテリアルを適用するには[マテリアル]パレットからマテリアルをドラッグして、プロジェクトウィンドウにあるオブジェクト上にドロップします。プロジェクトにあるマテリアルはプロジェクトウィンドウの右側のパレットドックにある[マテリアル]パレットに表示されます。アクティブなマテリアルは常に1つだけ存在し、表示モードに応じて赤い点または赤い境界線で強調表示されます。アクティブなマテリアルは新規作成したオブジェクトに割り当てられます。[マテリアル]パレットもマテリアルのグループ化をサポートしています。マテリアルをパレットからドラッグしてマテリアルグループにドロップすると、グループに追加できます。
パレットの上部にあるアイコンはマテリアルの表示タイプを表し、追加オプションを操作できます。
![]() リスト表示のとき、右上の図のようにパレットの左上隅の赤い点がこの列で同時にマテリアルの前に赤い点のコピーを付けられるのは1個だけであることを示しています。これが現在アクティブなマテリアルです。オブジェクトを新規作成すると、アクティブなマテリアルが割り当てられます。
リスト表示のとき、右上の図のようにパレットの左上隅の赤い点がこの列で同時にマテリアルの前に赤い点のコピーを付けられるのは1個だけであることを示しています。これが現在アクティブなマテリアルです。オブジェクトを新規作成すると、アクティブなマテリアルが割り当てられます。
![]() 小さい/大きいアイコン表示のときにマテリアルグループ内にいた場合は、この戻る矢印でメインのマテリアルリストかグループ階層の1つ上の階層に移動します。現在地より上の階層グループがない場合や既にメインのマテリアルリストの階層レベルにいる場合、このアイコンはグレー(
小さい/大きいアイコン表示のときにマテリアルグループ内にいた場合は、この戻る矢印でメインのマテリアルリストかグループ階層の1つ上の階層に移動します。現在地より上の階層グループがない場合や既にメインのマテリアルリストの階層レベルにいる場合、このアイコンはグレー(![]() )で表示されます。
)で表示されます。
![]() 小さい/大きいアイコン表示でこのアイコンをクリックすると、アクティブなマテリアルが表示されていなかった場合はアクティブなマテリアルが属しているグループを表示することでパレット内のアクティブなマテリアルを表示します。これにより、表示されていない所属グループが不確かなアクティブマテリアルを簡単に探し出すことができます。
小さい/大きいアイコン表示でこのアイコンをクリックすると、アクティブなマテリアルが表示されていなかった場合はアクティブなマテリアルが属しているグループを表示することでパレット内のアクティブなマテリアルを表示します。これにより、表示されていない所属グループが不確かなアクティブマテリアルを簡単に探し出すことができます。
![]() リスト表示にします。
リスト表示にします。
![]() 大きいアイコン表示にします。
大きいアイコン表示にします。
![]() 小さいアイコン表示にします。
小さいアイコン表示にします。
![]() マテリアルを新規作成します。新しいマテリアルはパレットの一番下に追加されます。
マテリアルを新規作成します。新しいマテリアルはパレットの一番下に追加されます。
![]() リストのオプションを表示します。オプションの一部はパレット上部のアイコンによって提供される機能と同じものです。その他の機能を持つメニュー項目については以下のとおりです。
リストのオプションを表示します。オプションの一部はパレット上部のアイコンによって提供される機能と同じものです。その他の機能を持つメニュー項目については以下のとおりです。
[新規グループ]:新規のマテリアルグループを作成します。
[削除]:選択されているマテリアルを削除します。
[編集...]:選択されているマテリアルの設定を調節するために[マテリアルパラメータ]パレットを開きます。[マテリアルパラメータ]パレットについては次のセクションで説明します。
[複製]:選択されているマテリアルをそのままコピーし、リストパレットの一番下に新規マテリアルとして配置します。似たような設定を多く共有している新しいマテリアルを作成するときに、マテリアルの見た目を変えるのに調整する設定を少なくしたい場合に便利です。
[有効]:選択したマテリアルをアクティブなマテリアルにします。
[ソート]:パレット内のマテリアルのリストをアルファベット順に並び替えます。
[未使用分を削除...]:[マテリアル]パレットリストから使用されていないマテリアルを削除します。つまり、マテリアルリストにオブジェクトに適用されていないマテリアルがある場合、そのマテリアルを削除します。
[選択したオブジェクトにこのマテリアルを割り当て]:選択したマテリアルをプロジェクト内で選択中のオブジェクトに適用します。
[マニュアル]:form•Zのオンラインマニュアルのこのページを開きます。
マテリアルパラメータパレット
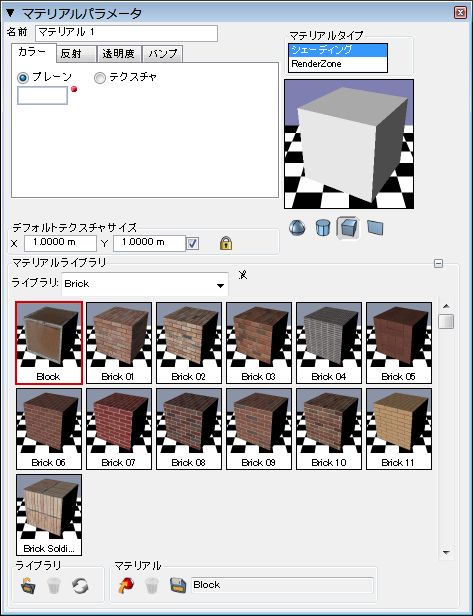
[マテリアル]パレットにあるマテリアルのアイコンをダブルクリックすると、[マテリアルパラメータ]パレットが開きます。このパレットに表示されるパラメータは、オブジェクトをレンダリングしたときのマテリアルの外観を微調整することができます。[マテリアル]パレットの別のアイコンをクリックすると、そのマテリアルをアクティブなマテリアルとして選択したことになり、[マテリアルパラメータ]パレットにパラメータが表示されます。デフォルトでは、パレットに表示されるパラメータは基本マテリアルです。パラメータは色([カラー])を適用したり、[プレーン]マッピングまたは[テクスチャ]マッピングを指定できます。また、[反射]や[透明度]を設定して直線を指定したり、透過マッピングから派生させることも指定できます。バンプマップを割り当てることもできます。通常、バンプマップは表面のディテールを生成するために作成されたグレースケール画像です。マテリアルパラメータを使用して、プラスチック、ガラス、木などのエフェクトをいくつもシミュレーションできます。マテリアルのプレビューはパレットの右側に表示されます。マテリアルはプリミティブな形状に適用してレンダリングされています。プレビューウィンドウの下にある球体/円柱/立方体/平面のいずれかをクリックすると、プレビューに使っているプリミティブ形状を変更できます。
[デフォルトテクスチャサイズ]:マテリアルが最初に適用されるときに、このパラメータがオブジェクトで表示されるテクスチャの大きさになります。たとえば、テクスチャが5×8のレンガのパターンを表示する場合、レンガ1個のサイズを8インチ×2.25インチと仮定すると、サイズには40インチ×18インチと設定します。これにより、オブジェクト上に現実世界のサイズのテクスチャがデフォルトで表示されることが保証されます。オブジェクトのテクスチャサイズは[マップテクスチャ]ツールや[テクスチャマップ編集]ツールでカスタマイズできます。
マテリアルのひな形の選択
デフォルトマテリアルのパラメータ操作に加えて、固有のマテリアルのひな形を[マテリアルライブラリ]のリストから選択できます。このリストは[マテリアルパラメータ]パレットを展開すると表示されます。パレットを展開するにはパレットの右下にあるオープン/クローズウィジェットをクリックします。展開されたパレットは図のとおりです。
1番上にはマテリアルのカテゴリを選択できる[ライブラリ]メニューがあります。選択したライブラリのマテリアルをアイコンとして下に表示します。マテリアルのひな形のパラメータを次にあげる方法のうちの1つを使用してマテリアルに適用できます。
- パレットの下部の[マテリアルのひな形を適用](
 )アイコンをクリック
)アイコンをクリック - マテリアルのひな形のアイコンをダブルクリック
- マテリアルのひな形のアイコンをパレットの右上のマテリアルプレビューウィンドウの上にドラッグ
- マテリアルのひな形を[マテリアル]パレットのマテリアルアイコンの上にドラッグ&ドロップすると、マテリアルのひな形のパラメータがそのマテリアルに適用されます。
- マテリアルのひな形を[マテリアル]パレットの空白エリアの上でドラッグ&ドロップすると、新規のマテリアルを作成します。
マテリアルのひな形のユーザー定義
form•Zではマテリアルのひな形を豊富にそろえています。しかし、今後のプロジェクトで使用できるように、独自のマテリアルを作成することも可能です。標準的なform•Zマテルアルはform•Z Materialsディレクトリにファイルとして保存されます。form•Z Materialsディレクトリはform•Z Applicationディレクトリと同じディレクトリにあります。このディレクトリにあるマテリアルやライブラリは変更できません。新たにユーザーが定義するマテリアルやライブラリはユーザーのドキュメントディレクトリ内の "form•Z Materials" というディレクトリに保存されます。
新規のユーザー定義マテリアルを作成するには、まず[ライブラリ]メニューの[ライブラリの追加...]を選択して新しいライブラリを作成する必要があります。もしくはデフォルトのユーザーライブラリ “My Library” を選択します。[マテリアルパラメータ]パレットの上部に表示される現在のマテリアルのパラメータをマテリアルのひな形として保存できます。保存方法は3種類あります:
- パレットの[マテリアルのひな形として保存](
 )アイコンをクリック
)アイコンをクリック - プレビューウィンドウをマテリアルのひな形セクションにドラッグ&ドロップ
- [マテリアル]パレットのマテリアルアイコンをマテリアルのひな形セクションにドラッグ&ドロップ
作成済みのマテリアルのひな形はパレットの下にある[削除](![]() )アイコンをクリックすると削除できます。アイコンをクリックすると削除できます。
)アイコンをクリックすると削除できます。アイコンをクリックすると削除できます。
テクスチャ
form•Zで使用するテクスチャはプロジェクトを保存するときにプロジェクトファイルに組み込まれます。このため、別のマシンへプロジェクトファイルを転送してもテクスチャは使用可能です。困った時に役に立つ機能ですが、通常の作業向けの機能ではありません。識別できるフォルダにテクスチャを保持するため、できればプロジェクトと同じフォルダに保存することを強く推奨します。この機能(デフォルトで有効)は画像のコピーを内部に保存するので、ファイルサイズが多きくなります。プロジェクトごとに画像のコピーを保持しないようにするオプションは[プロジェクト設定/プロジェクトファイル]にあります。テクスチャのコピーをファイルに保持するときに使用する圧縮レベルを指定できるオプションも[プロジェクトファイル]にあります。
