ネットワークレンダリング
ネットワークレンダリング
1つの画像またはアニメーションをレンダリングする場合に(レンダリングファームと呼ばれる)複数台のマシンでレンダリングタスクを分散する手法をネットワークレンダリングと呼びます。この方法によって、レンダリング実行中も元のマシンのform•Zでモデリング操作することができます。ネットワークレンダリングに必要なコンポーネントはform•Zアプリケーション、form•Z Render Server、form•Z Render Clientの3つです。
上記コンポーネントを実行するすべてのマシンでTCP/IPを有効にする必要があります。TCP/IPを有効にする手順についてはオペレーティングシステムのユーザーマニュアルを参照してください。最近のオペレーティングシステムはデフォルトでTCP/IPが有効になっているのが普通です。ただし、form•ZアプリケーションとレンダリングクライアントにTCP/IPアドレスとサーバーのポートナンバーを認識させないとサーバーにアクセスできません。サーバーがいるネットワーク上でブラウズするか、ネットワーク上のマシン名を使ってサーバーを追加できます(詳細については、[サーバー設定]ダイアログを参照)。ポートナンバーから他のネットワークトラフィックとレンダリングのサーバーネットワークトラフィックを識別できます。現在、デフォルトのポートナンバーは28838です。
form•Zアプリケーションはモデルを作成したり、レンダリングシーンやパラメータを設定します。アプリケーションで設定したシーンはform•Z Render Serverに送信され、生成されます。このシーンをレンダージョブと呼びます。サーバーは送信されたあらゆるジョブを管理し、レンダリングファーム内の各マシンに存在するform•Z Render Clientソフトウェアに作業を分配します。レンダリングやアニメーションが完了すると、form•Zを使ってサーバーから回収できます。
レンダリングコンテンツファイル(例:form•Zプロジェクトファイル、テクスチャ)はレンダリングに使用できるようにサーバーマシンに転送され、格納されます。レンダリングを要求しているクライアントにも転送されます。このファイルはサーバーとクライアントマシンのディレクトリに格納されますが、その様式はform•Zアプリケーションとサーバーの接続形態によって異なります。form•Zがサポートする接続タイプは登録ユーザー、ゲストの2タイプです。ゲストとして接続すると、レンダリングコンテンツファイルはサーバー上にのみ保持され、レンダリングが完了すると削除されてしまいます。一方、登録ユーザーとして接続した場合には、ファイルがサーバーだけでなく、クライアントマシン上にも保持されるため、コンテンツファイルを再分配する必要がなく、次回以降のネットワークレンダリングが速くなります。接続タイプの詳細について、以下で説明します。
ネットワークレンダリングのコンポーネントは互いに交信する際にTCP/IPを使用します。このため、MacintoshとWindowsのオペレーティングシステムを混在させた環境にコンポーネントをインストールすることができます。TCP/IPのさらなる利点はインターネットを介してレンダリングできることです。form•Zアプリケーション、サーバー、クライアント、この三者のアドレスが全く異なり、存在する国が違っていたとしても、レンダリングに支障がないということです。ただし、レンダリングファームが画像を生成する速度はコンポーネント間のネットワーク速度によって大きな差があります。また、サーバー/クライアント間では画像の生成中に頻繁に交信が行われるため、画像の生成速度がネットワーク速度によって著しく左右されます。尚、複数のコンポーネントを1台のマシンで実行すること自体は問題ありませんが、パフォーマンスが低下することがあります。
form•Zでネットワークレンダリングを操作する場合、[表示]メニューの3つの項目を経由します。静的なレンダリングをネットワークで開始するには[ネットワークレンダリング...]を使います。ネットワークレンダリングのステータスをチェックしたり、完成したレンダリングを回収する段階では[ネットワークレンダリングステータス...]strong>を使います。[表示]メニューの[アニメーションを生成...]を選択すると表示される[アニメーションの生成オプション]ダイアログにはアニメーションのネットワークレンダリング用のオプションがあります。
ネットワークレンダリング...

ネットワーク上で静的なレンダリングジョブを開始する場合に使用します。インストール後に初めてこの項目を選択したり、既知のレンダリングサーバーがない場合、[未知のサーバーです]ダイアログが表示されます。ダイアログボックスにはレンダリングサーバーと接続するのに便利な機能があります。[追加...]ボタンと[ブラウズ...]ボタンは次のセクションで説明する[ネットワーク設定]ダイアログにあるものと同じです。
このメニュー項目を選択すると、[ネットワークレンダリング]ダイアログが開きます。ダイアログボックスでレンダリングジョブに名前を付けて、レンダリングのタイプとレンダリングサーバーを選択します。すべて指定した後、[OK]ボタンをクリックすると、ネットワークレンダリングが開始し、[ジョブキュー]に配置されます。プロジェクトを保存していない場合、標準的な[別名で保存](Macintosh)または[名前を付けて保存](Windows)ダイアログが表示されます。ここでプロジェクトを保存しないと、ネットワークレンダリングが始まりません。
最後に保存した状態から変更した箇所をサーバーへ送信する時、form•Zは変更箇所をプロジェクトファイルに保存するのか([プロジェクトファイルに保存])、一時ファイルに保存するのか([一時ファイルに保存])を確認するダイアログボックスを表示します。[一時ファイルに保存]オプションはレンダリングサーバーに変更箇所のレンダリングを指示しますが、プロジェクトファイルへの保存は行いません。

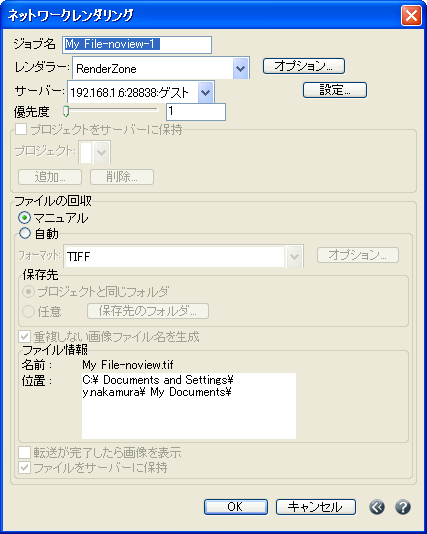
[ネットワークレンダリング]ダイアログのオプションは次のとおりです。
[ジョブ名]:レンダリングジョブの名前をこのフィールドに入力します。入力した名前が[ジョブキュー]に表示されます。
[レンダラー]:ネットワークレンダリングに使用するレンダリングモードを選択します。フィールドの右にある[オプション...]ボタンをクリックすると、選択したレンダリングモード用のオプションダイアログが開きます。
[サーバー]:ジョブの送信先となるサーバーを選択します。フィールドの右にある[設定...]ボタンをクリックすると、[ネットワーク設定]ダイアログボックスが開きます。ダイアログボックスではメニューに表示されていないサーバーを新規追加します。
[優先度]:ジョブに割り当てる優先順位を指定します。指定したジョブの優先順位がユーザーの優先順位より高い場合、そのジョブの優先順位はユーザーの優先順位までしか上げられません。
[プロジェクトをサーバー上の保持]:オンにすると、レンダリングコンテンツファイル(例:form•Zプロジェクトファイル、テクスチャ)が以後のレンダリングに使用できるようにサーバーに保持されます。このオプションは[サーバー設定]ダイアログボックスで指定されているカレントサーバーの[登録ユーザー]オプションが選択されている場合にかぎり有効です。
[プロジェクト]:レンダリングジョブに使用するプロジェクトの名前を選択します。プロジェクト名からプロジェクトのすべてのレンダリングコンテンツファイルを識別することができます。プロジェクト名はファイルが格納されているサーバーマシンのディレクトリ名に使用されます。
[追加...]:新規プロジェクトの名前をリストに追加する場合、このボタンで[プロジェクトの追加]ダイアログを開き、プロジェクト名を指定します。
[削除...]:カレントプロジェクトをプロジェクトリストから削除する場合、このボタンをクリックします。このとき、カレントプロジェクトを使用している関連ジョブもサーバーから削除されます。また、カレントプロジェクトとそのジョブもサーバーから削除されます。
[ファイルの回収]:このオプショングループは完成したレンダリングとアニメーションをサーバーから回収する方法を指定するときに使用します。
[手動]:オンにすると、完成したレンダリングとアニメーションをユーザが手動で回収することになります。[ネットワークレンダリングステータス]ダイアログで[回収...]ボタンをクリックすると、マニュアル回収が実行されます。
[自動]:オンにすると、レンダリングとアニメーションが完成した時点で自動的に回収されます。但し、自動回収オプションが機能するのはform•Zアプリケーションの実行中にかぎられます。このグループの他のオプションは[画像自動保存オプション]ダイアログボックスのものと同じです。
[回収後に画像を表示]:選択すると、完了したレンダリング画像がサーバーから回収された後、自動的に表示されます。
[ファイルをサーバーに保持]:オンにすると、完成したレンダリングとアニメーションが回収後もサーバーに残ります。このため、回収後に再び手作業でレンダリングやアニメーションを回収することができます。
ネットワーク設定ダイアログ
[ネットワーク設定]ダイアログは[ネットワークレンダリングステータス]ダイアログにある[設定...]ボタンをクリックして表示します。ダイアログボックスはform•Zがネットワークレンダリングに使用できるサーバーのリストを保持しています。また、サーバーに接続するときに使用する設定も含まれています。
[サーバー]:form•Zアプリケーションが認識しているサーバーをすべて表示します。カレントサーバーはハイライト表示になります。
[ブラウズ...]:クリックすると、[サーバーの参照]ダイアログを表示します。
[編集]:クリックすると、カレントサーバーの設定を編集します。[サーバー設定]ダイアログではサーバーのアドレスとログイン情報を編集します。
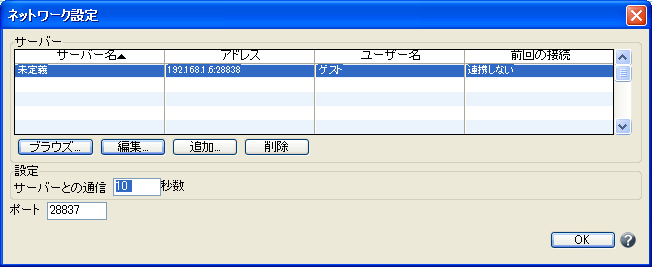
[追加...]:クリックすると、サーバーをリストに追加します。[サーバー設定]ダイアログでは追加したサーバーのアドレスとログイン情報を入力します。
[削除]:カレントサーバーをリストから削除する場合に、このボタンをクリックします。このとき、カレントサーバーを使用している関連ジョブも同時に削除します。
[設定]:form•Zアプリケーションとレンダリングサーバー間のリンクに影響を及ぼすパラメータを制御するオプションのグループです。
[サーバーとの通信n秒数]:form•Zがサーバーをチェックする頻度を制御します。秒数を少なくすると、完成した画像を回収する場合や[ネットワーク設定]ダイアログをアップデートする場合、エラーメッセージを受信する場合のレスポンスが良くなります。この場合、サーバー上でジョブが処理待ちをしていたり、レンダリングされている間の他の操作が遅くなります。
[ポート]:form•Zは右側のテキストフィールドで指定した番号のポートを使用します。ここで指定する番号のポートが他のアプリケーションで使用されていないことを確認してください。ポート番号のデフォルト値は28837です。
サーバーの参照ダイアログ
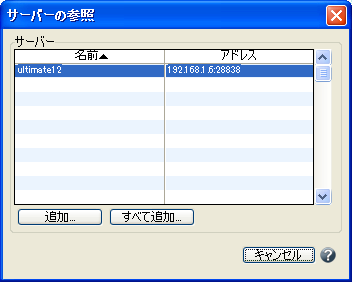
[サーバーの参照]ダイアログはネットワーク上のブラウズによって検出された全サーバーのリストを表示します。
[サーバー]:ネットワーク上のブラウズによって検出された全サーバーの名前を記載しています。カレントサーバーはハイライト表示になります。
[追加...]:[サーバー設定]ダイアログを表示してログイン情報を入力し、サーバーリストにサーバーを追加します。
サーバー設定ダイアログ
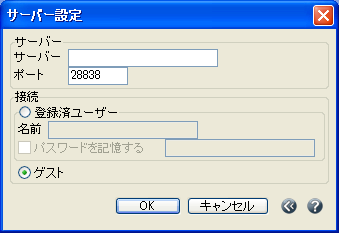
[サーバー設定]ダイアログはサーバーリストにサーバーを追加したり、すでに表示されているサーバーを編集する場合に使用します。このダイアログボックスを表示する方法はいろいろあります。(1) [ネットワーク設定]ダイアログの[追加...]ボタンをクリック (2) [ネットワーク設定]ダイアログのリストにあるサーバーを選択してから[編集...]ボタンをクリック (3) [サーバーの参照]ダイアログでサーバーを選択してから[追加...]ボタンをクリック([サーバーの参照]ダイアログは[ネットワーク設定]ダイアログにある[ブラウズ...]ボタンをクリックして表示します)
[サーバー]:このグループでサーバー・ロケーションを指定します。
[サーバー]:[レンダリングサーバー]ウィンドウのトップに表示されるサーバーが実行しているマシンのTCP/IPアドレスまたは名前を表示します。
マシン名は以下の条件でのみ有効です:
- サーバーマシンの名前がDNSサーバーに登録されている場合⇒すべてのプラットフォーム
- WINSサーバーがサーバードメインで実行している場合⇒Windows
[ポート]:サーバーが使用するTCP/IPポートを設定します。ポートは、レンダリングサーバーの[サーバー設定]ダイアログで設定したポートを一致させる必要があります。デフォルトは28838です。
[接続]:form•Zアプリケーションをサーバーに接続する方法を制御します。登録済みのユーザー名を使用すると、レンダリングの完成後もレンダリングコンテンツファイルがサーバー上に保持されるため、データを変更しない限り次回のレンダリング時にデータを再びサーバーにアップロードする必要がありません。
[登録済ユーザー]:オンにすると、form•Zアプリケーションの接続時にレンダリングサーバーの[ユーザー]セクションで設定したユーザー名とパスワードが使用されます。
[名前]:サーバーに接続するときに使用するユーザー名を指定します。
[パスワードを記憶する]:オンにすると、指定したパスワードがform•Zに記憶されるため、サーバーに接続するたびにパスワードを入力する必要がありません。オフにすると(デフォルト)、form•Zアプリケーションがサーバーに接続するたびにパスワードの入力を要求するプロンプトが表示されます。
[ゲスト]:オンにすると、接続を確立するときにゲスト接続が使用されます。
[設定]:form•Zアプリケーションとレンダリングサーバー間のリンクに影響を及ぼすパラメータを制御するオプションのグループです。
ネットワークレンダリングステータス...
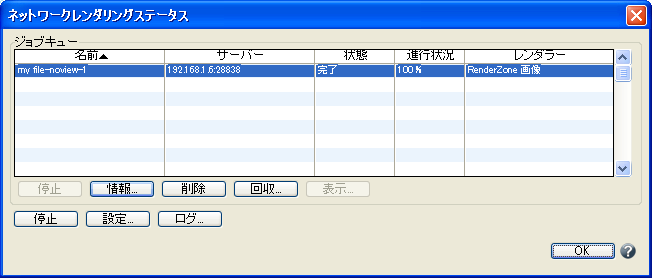
このメニュー項目を選択すると、[ネットワークレンダリングステータス]ダイアログが表示されます。このダイアログはサーバーに送信されたレンダリングジョブを管理するために使用します。
[ジョブキュー]:レンダリングサーバーに送信したすべてのジョブが表示されます。選択したジョブがリストのカレントジョブになります。
[ポーズ]/[継続]:クリックすると、カレントジョブを一時停止します。ジョブがレンダリング中の場合、サーバーはジョブのレンダリングを停止します。ジョブが一時停止状態になると、ボタンは[継続]に変わります。[継続]をクリックすると、ジョブを再開します。
[情報...]:クリックすると、カレントジョブの[ジョブ情報]ダイアログが表示されます。
[削除]:クリックすると、カレントジョブが待ち行列から削除されます。サーバーがジョブをレンダリングしている場合にはレンダリングが中断され、中間データがすべて失われます。
[回収...]:クリックすると、完成した画像やアニメーションがレンダリングサーバーから回収されます。ファイルをローカルマシンに保存するためにファイル保存ダイアログが表示されます。ファイル形式を選択するには、このダイアログボックスの[ファイルの種類]メニューのリストから選択します。ジョブの種類が静的なレンダリングの場合、[ファイルの種類]メニューには適用可能な2次元画像の形式がすべて表示されます。一方、ジョブがアニメーションの場合、このメニューにはform•Zアニメーション(.fan)のファイル形式のみ表示されます。
[表示...]:このボタンはイメージャーウィンドウの[表示...]ボタンと同様の機能を果たし、生成された最新の画像を表示します。この項目は完了したレンダリングがRender Serverから回収されたときのみ使用可能になります。
[停止]/[開始]:カレントジョブを停止します。ジョブがレンダリング中である場合、サーバーはジョブのレンダリングを中断します。ジョブが停止すると、ボタンは[開始]に変わります。[開始]を選択するとジョブは再開されます。
[設定...]:クリックすると、前述した[ネットワークレンダリング設定]が表示されます。
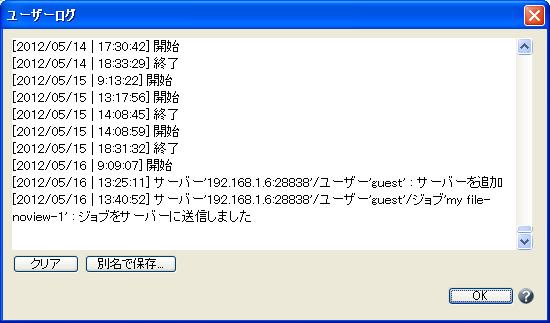
[ログ...]:クリックすると、[ユーザーログ]ダイアログが表示されます。ダイアログボックスに含まれているform•Zアプリケーションのログファイルのコンテンツにはform•Zアプリケーションのアクションが詳しく記述されています。この情報をもとにネットワークレンダリングの問題を診断することができます。[クリア]ボタンをクリックすると、ログファイルのコンテンツがクリアされます。[別名で保存...]でログをファイルに出力することができます。
ジョブ情報ダイアログ

ダイアログにはジョブに関する次のような情報が表示されます。
[名前]:ジョブの名前
[サーバー]:ジョブが置かれているサーバー
[ユーザー]:ジョブを提出したユーザーの名前およびIPアドレス
[状態]:ジョブの現在の状態。[ファイルの送信中/受信中] [キュー] [レンダリング] [完了] [回収]が表示されます。
[進行状況]:レンダリングの進行状況。ジョブがキューで待機中である場合は0%、完了すると100% と表示されます。
[クライアント数]:ジョブが現在レンダリングされている場合、ジョブをレンダリングしているクライアントの数が表示されます。
[レンダラー]:ジョブにどのレンダラー(サーフェースレンダリング、レンダーゾーンなど)が使用されているかを示します。また、処理の対象が静的な画像であるか、アニメーションであるかもこのフィールドでわかります。
[キューに追加]:キューにジョブが追加された日時
[レンダリング開始時間]:ジョブのレンダリングを開始した日時
[レンダリング終了時間]:ジョブのレンダリングが完了した日時
[合計レンダリング時間]:ジョブのレンダリングに要した合計時間。ジョブの状態が待機中からレンダリングに変わった時点からレンダリングが完了した時点までの時間です。
[前回の回収]:前回、ジョブを回収したユーザーの名前およびIPアドレス
[前回の回収時間]:前回、ジョブが回収された日時
[ファイルの回収]:ジョブのファイル検索の設定が手動または自動のいずれかで表示されます。自動の場合は出力ファイルの形式が表示されます。
[ジョブの割り当て]:ジョブに割り当てられた作業可能範囲が表示されます。ジョブがアニメーションである場合はアニメーションのフレームの範囲が表示されます。ジョブが静止画像である場合は画像のバンド数が表示されます。
[ディスク容量]:ジョブがRender Server上で使用しているディスク容量が表示されます。ジョブがプロジェクトの一部である場合、この数にはプロジェクトの他のジョブとの共有ファイルが含まれている可能性があります。
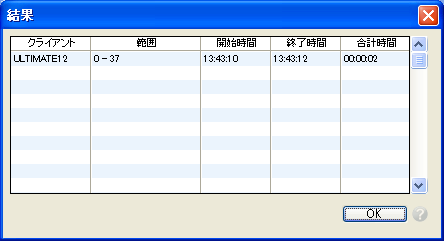
[優先度]:ジョブの優先度。優先度の範囲はジョブの作成者が持つ最高の優先度から99(最低)までです。レンダリングの終了前であれば、いつでもジョブの優先度を変更できます。ジョブの優先度を変更して他のジョブの優先度が高くなった場合、カレントジョブはレンダリングを停止し、新たに優先度が高くなったジョブのレダリングを開始します。
[結果...]:[結果]ダイアログが開きます。このダイアログにはジョブに関わるクライアントおよびクライアントの役割と作業期間についてのリストが表示されます。
form•Z Render Serverおよびそのウィンドウ
form•Z Render Serverというネットワークレンダリングコンポーネントにはレンダリングを管理する機能があります。form•Z Render Serverはform•Zアプリケーションからレンダリングジョブとコンテンツを受信した後、これと接続しているクライアントにレンダリングを分配し、画像やアニメーションを合成して最後に完成した画像やアニメーションをform•Zアプリケーションが存在するマシンに戻します。
form•Z Render Serverインターフェースは標準的なメニュー項目とインターフェースウィンドウで構成されています。使用できるメニュー項目は[ファイル]メニューの[終了]、[ヘルプ]メニューの[form•Zホームページ...] [form•Zウェブサポート...] [テクニカルサポートにメール送信...]です。レンダリングサーバーのインターフェースの主要なエレメントは[form•Z Render Server]ウィンドウです。このレンダリングサーバーを制御する機能を持つウィンドウにはサーバーのアクティビティと進捗が表示されます。
[サーバー]:サーバーが起動しているマシンの名前、IP アドレス、ポートを表示します。IPアドレスとネットワーク名はオペレーティングシステムのネットワーク設定により決定します。ポートは[サーバー設定]ダイアログで設定します。これについてはこのセクションで後述します。
[ユーザー]:サーバーに登録されているすべてのユーザー名を表示します。ハイライト表示されているのはカレントユーザーです。
[合計]:ユーザーリストに記載されているユーザーの総数です。
[追加...]:クリックすると、ユーザーをリストに追加します。ユーザー情報を入力するには[ユーザー設定]ダイアログボックスを呼び出します。これについては次のサブセクションで説明します。
[編集...]:ユーザーリストのカレントユーザーを編集します。ユーザー情報を入力するには[ユーザー設定]ダイアログボックスを呼び出します。これについては次のサブセクションで説明します。
[削除]:カレントユーザーをリストから削除します。削除するユーザーのジョブがレンダリングの待ち行列に含まれている場合、このジョブも同時に削除されます。このボタンはゲストアカウントを削除できません。
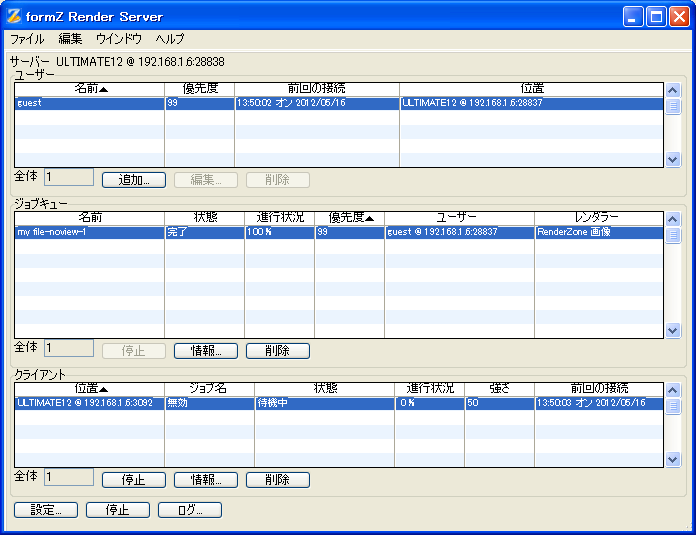
[ジョブキュー]:未処理のform•Zジョブを表示します。ハイライト表示されているのはカレントジョブです。カレントジョブを操作するボタンについて、以下で説明します。
[合計]:[ジョブキュー]リストにあるジョブの総数です。
[ポーズ]/[継続]:カレントジョブを一時停止します。ジョブを処理しているすべてのクライアントが処理を停止し、保護できる中間データをサーバーが回収します。ジョブが一時停止状態になると、ボタンは[継続]に変わります。[継続]をクリックすると、ジョブは処理待ちから処理中に変わります。
[情報...]:カレントジョブの[ジョブ情報]ダイアログを開きます。このダイアログボックスについては、このセクションで前述しました。
[削除]:カレントジョブをリストから削除します。レンダリングを実行中のジョブはレンダリングを中止し、それから削除します。
[クライアント]:サーバーに接続されているすべてのform•Z Render Clientを表示します。ハイライト表示されているクライアントはカレントクライアントです。カレントクライアントを操作するボタンについては以下で説明します。
[合計]:リストに記載されているクライアントの総数です。
[停止]/[開始]:クリックすると、クライアントを停止します。クライアントを中止すると、以後、レンダリングは実行されず、サーバーは保後できる中間データをすべて集めます。クライアントが停止すると、ボタンは[開始]に変わります。この状態でボタンをクリックすると、クライアントがジョブの実行を再開します。
[情報...]:カレントジョブの[クライアント情報]ダイアログが開きます。
[削除]:リストからクライアントを削除します。レンダリングを実行中のクライアントはレンダリングを中止し、それから削除します。
[設定...]:[サーバー設定]ダイアログを開きます。このダイアログボックスについては次のセクションで説明します。
[停止]/[開始]:クリックすると、レンダリングサーバーが処理を中止します。レンダリングサーバーが中止すると、新規レンダリングジョブをサーバーに送信できなくなり、レンダリングクライアントとサーバーの交信も不可能になります。このときボタンは[開始]に変わります。この状態でボタンをクリックすると、サーバーが処理を再開します。尚、ジョブをレンダリングしている最中にレンダリングサーバーを中止すると、クライアントがこのサーバーへの接続を繰り返し試みます。ネットワークがスローダウンするので、ジョブのレンダリング中にサーバーを中止することはお勧めしません。
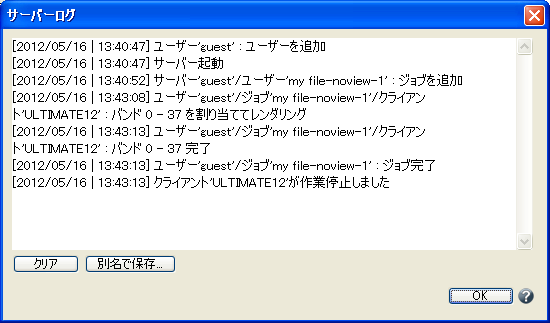
[ログ...]:[サーバーログ]ダイアログを表示します。ダイアログボックスにあるサーバーのログファイルのコンテンツにはサーバーのアクションが詳しく記述されています。この情報をもとに、サーバーの問題を診断することができます。[クリア]ボタンをクリックすると、ログファイルのコンテンツがクリアされます。[別名で保存...]でダイアログをファイルに出力することができます。
クライアント情報ダイアログ
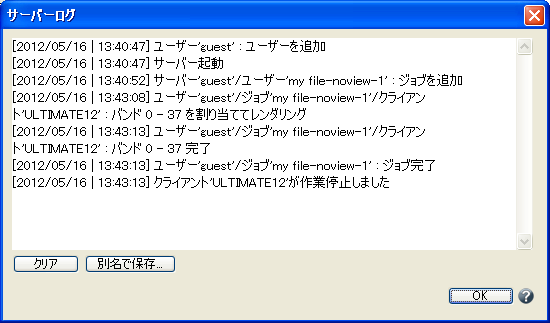
ダイアログにはクライアントに関する次のような情報が表示されます。
[名前]:クライアントの名前
[状態]:クライアントの状態
[ジョブ名]:クライアントが作業しているジョブの名前
[進行状況]:クライアントジョブの進行状況
[レンダラー]:ジョブにどのレンダラー(サーフェースレンダリング、RenderZoneなど)が使用されているかを表示します。また、処理の対象が静的な画像であるか、アニメーションであるかも、このフィールドでわかります。
[作業の割り当て]:クライアントに割り当てられた作業可能範囲を表示します。ジョブがアニメーションである場合はアニメーションのフレームの範囲が表示されます。ジョブが静止画像である場合は画像のバンド数が表示されます。
[強さ]:スライダーは100を最高として0から100までの間で調整できます。デフォルトは50に設定されています。
ユーザー設定ダイアログ
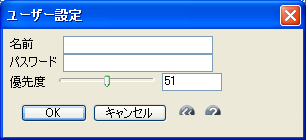
このダイアログボックスで新規ユーザー情報の追加と既存ユーザー情報の編集を行います。このダイアログボックスを表示する方法は2つあります。(1) [form•Z Render Server]ウィンドウにある[追加...]ボタンをクリックします。(2) [form•Z Render Server]ウィンドウのユーザーリストからゲストではないユーザーを選択し、[編集...]ボタンをクリックします。
[名前]:固有のユーザー名(64文字以内)を指定します。
[パスワード]:パスワード(64文字以内)を指定します。
[優先度]:ユーザーからサーバーに送信されたジョブに割り当てる優先順位を指定します。最優先のジョブを1とし、99まで順位を付けることができます。
サーバー設定ダイアログ

このダイアログはサーバー設定情報を表示します。ダイアログは[form•Z Render Server]ウィンドウの[設定...]ボタンをクリックすると開きます。
[ポート]:サーバーを操作するTCP/IPポートを指定します。デフォルトは28838です。ネットワーク上でこのポートの衝突が発生しないかぎり、デフォルト設定を変更しないでください。
[クライアント]:このオプショングループでクライアントの接続設定を行います。
[クライアントを毎回確認n秒数]:サーバーがクライアントの進捗をチェックする頻度(何秒おきにチェックするか)を指定します。秒数が長いほどパフォーマンスが向上しますが、その分、[レンダリングサーバー]ウィンドウの[クライアント]セクションの情報が現実と異なる可能性が高くなります。
[終了後クライアントを切断n失敗]:サーバーからの情報提供の要求に対してクライアントが応答しない場合、これを何回まで許容するかを指定します。クライアントからの応答がない原因としてはネットワークの問題、クライアントマシンの問題などが考えられます。クライアントが正しく応答しないことが原因でレンダリングプロセス全体がスローダウンすることがあります。
[終了後クライアントを禁止n障害]:オンにすると、クライアントのクラッシュをサーバーが何回まで許容するかを指定します。クライアントが正常に機能しないことが原因でレンダリングプロセス全体がスローダウンすることがあります。サーバーはクライアントが接続してこなくなると、そのクライアントはクラッシュしたと判断します。このため、ネットワークに問題が生じている場合であっても、サーバーはクライアントでクラッシュが発生しているものと認識します。
[ジョブ制限数nクライアント]:このオプションがオンの場合、キューに他のジョブがあるとサーバーは指定された数のクライアントだけにジョブを分割します。カレントジョブが使える数を超えるクライアントを利用可能な場合、キューにある追加のジョブを同時にレンダリングします。この設定は静的画像のネットワークレンダリングにおけるパフォーマンスにかなりの影響を与えます。一つのジョブが過剰な数のクライアントに分割されると、クライアントへのデータ転送のオーバーヘッドが実際のレンダリング時間より長くなることもあります。
[サーバーにクライアントの再割り当てを許可(低速レンダリング)]:オンにすると、Render Serverは全Render Clientを動かし続けようとします。このため、レンダリングに時間がかかることが多くなります。
[ゲスト接続を許す]:オンにすると、サーバーでは登録ユーザーに加え、ゲストからのサーバー接続も許可します。ゲストがログインすると、ネットワーク上の誰もがユーザー固有のログインアカウントを持たなくともform•ZまたはImagerを使用してRender Serverにジョブを送信できるようになります。ゲストアカウントを使用してサインインしたユーザーは他のゲストユーザーが出したジョブを削除または回収することができます。
ジョブをより安全に扱うためにはRender Server上のジョブにアクセスする際にユーザー名とパスワードの入力が求められる登録ユーザーをRender Serverに追加します。[ゲスト接続を許す]をオフにすると、ゲストログインから送信されたゲストアカウントおよびサーバー上のジョブを削除します。
[ゲスト優先順位]:ゲストユーザーからサーバーに送信されたジョブに割り当てる優先順位を指定します。最優先のジョブを1とし、99まで順位を付けることができます。
[起動時に実行する]:オンにすると、Render Serverはマシンの起動時に起動します。
form•Z Render Client とそのウィンドウ
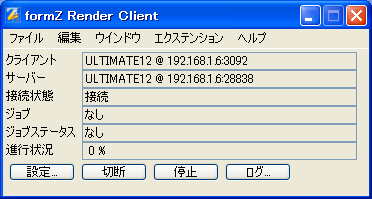
form•Z Render Clientには画像やアニメーションを実際にレンダリングする機能があります。このクライアントを制御するのはform•Z Render Serverです。このサーバーがレンダリングコンテンツ(例:form•Zプロジェクトファイル、テクスチャ)とレンダリングコマンドをクライアントに送信します。そして、クライアントがデータをレンダリングし、レンダリングした画像データあるいはアニメーションをサーバーに戻します。
form•Z Render Clientインターフェースは標準的なメニュー項目とインターフェースウィンドウで構成されています。使用できるメニュー項目は[ファイル]メニューの[終了]、[ヘルプ]メニューの[form•Zホームページ...] [form•Zウェブサポート...] [テクニカルサポートにメール送信...]です。レンダリングクライアントのインターフェースの主要なエレメントは[form•Z Render Client]ウィンドウです。レンダリングクライアントを制御する機能を持つこのウィンドウにはクライアントのアクティビティと進捗が表示されます。
[クライアント]:クライアントが起動しているマシンの名前とIPアドレスを表示します。アドレスはオペレーティングシステムのTCP/IP設定により決まります。TCP/IPアドレスの制御手順についてはオペレーティングシステムのユーザーマニュアルを参照してください。
[サーバー]:カレントレンダリングサーバーの名前とIPアドレスを表示します。アドレスは以下で説明する[クライアント設定]ダイアログボックスの設定内容により決定します。
[接続ステータス]:サーバーとクライアントの接続ステータスがこのフィールドに表示されます。クライアントがサーバーに接続されているときは「オフライン」、接続されているときは「接続中」と表示されます。クライアントがサーバーに接続されている間は、サーバーはクライアントと交信できます。また、クライアントが接続されていない場合、サーバーはクライアントの存在を認識しません。
[ジョブ]:レンダリング中のジョブの名前を表示します。
[ジョブステータス]:クライアントが現在実行しているタスクを表示します。クライアントがサーバーに接続されていなければ、フィールドはブランクです。接続されている場合は以下のいずれかが表示されます。
[待機中]:サーバーからの送信を待機しています。
[受信]:サーバーからデータを受信しています。
[レンダリング]:データをレンダリングしています。
[配信]:完成したデータをサーバーに送信しています。
[ロード]:プロジェクトをロードしています。
[進行状況]:カレントレンダリングの進捗状況を表示します。サーバーがレンダリングを有効なクライアントに分割するため、この進捗状況はサーバーがクライアントにレンダリングを要求した部分のみに関するものです。これはサーバーへのファイルの送受信の進捗も表示します。
[設定...]:[クライアント設定]ダイアログを開きます。
[接続]/[切断]:クライアントとカレントレンダリングサーバーを接続/接続解除するためのボタンです。ボタンのタイトルはクライアントとサーバーが接続されていないときは[接続]、接続されていれば[切断]です。クライアントがレンダリングしている最中にサーバーとの接続を解除すると、カレントレンダリングは中止し、完成している画像データはすべてサーバーに送信されます。不完全なレンダリングデータは捨てられてしまいます。
[停止]/[開始]:クリックすると、クライアントのアクションが停止します。そして、アクションが停止するとサーバーはレンダリング中の中間ファイルを回収します。このボタンクリックすると、ボタンのタイトルが[開始]に変化し、この状態で再びボタンをクリックすると、クライアントのアクションが再開されます。
[ログ...]:[クライアントログ]ダイアログを表示します。クライアントのログファイルのコンテンツにはサーバーのアクションが詳しく記述されています。この情報をもとに、クライアントの問題を診断することができます。[クリア]ボタンをクリックすると、ログファイルのコンテンツがクリアされます。[別名で保存...]でログをファイルに出力することができます。
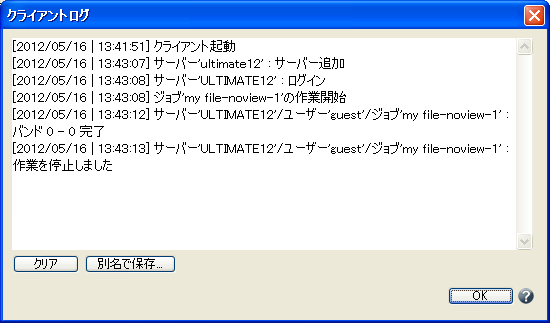
クライアント設定ダイアログ
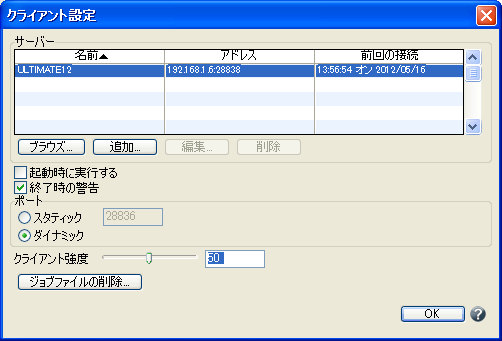
ダイアログボックスにはクライアントがネットワークレンダリングに使用できるサーバーのリストがあります。また、クライアントがサーバーに接続するときに使用する設定もあります。
[サーバー]:クライアントが認識しているサーバーを表示します。カレントサーバーはハイライト表示になります。
[ブラウズ]:[サーバーの参照]ダイアログを開きます。
[追加...]:サーバーをリストに追加します。[サーバー設定]ダイアログでは追加されたサーバーのTCP/IPアドレスまたはマシン名とポートを入力します。
[編集]:カレントサーバーの設定を編集します。[サーバー設定]ダイアログではサーバーのTCP/IPアドレスまたはマシン名とポートを編集します。
[削除...]:カレントサーバーをリストから削除する場合にクリックします。
[起動時に実行する]:オンにすると、Render Clientはマシンの起動時に起動します。
[終了時の警告]:オンにすると、Render Clientは終了時に確認してきます。
[ポート]:使用するポートを指定します。
[スタティック]:オンにすると、form•Z Render Clientは右側のテキストフィールドで指定された番号のポートを使用します。ここで指定する番号のポートが他のアプリケーションで使用されていないことを確認してください。ポート番号のデフォルト値は28836です。
[ダイナミック]:オンにすると、form•Z Render Clientは自動的に空いているポート番号を使用します。これがデフォルトのオプションです。
[クライアント速度]:スライダーは100を最高として0から100の範囲で調整できます。デフォルトは50に設定されています。
[ジョブファイルの削除...]:サーバーがクライアントに送信したファイルをすべて削除します。
サーバー設定ダイアログ
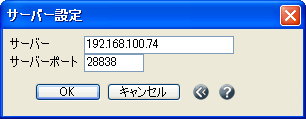
[サーバー設定]ダイアログはクライアントのサーバーリストにサーバーを追加したり、すでに表示されているサーバーを編集する場合に使用します。
[サーバー]:[レンダリングサーバー]ウィンドウのトップに表示されるサーバーが実行しているマシンのTCP/IPアドレスまたは名前を表示します。マシン名は以下の条件でのみ有効です。
- サーバーマシンの名前がDNS サーバーに登録されている場合⇒すべてのプラットフォーム
- WINSサーバーがサーバードメインで実行している場合⇒ウィンドウズ
[サーバーポート]:サーバーが使用するTCP/IPポートを設定します。この値はレンダリングサーバーの[サーバー設定]ダイアログボックスで設定したポートと一致させる必要があります(前述の解説を参照してください)。デフォルトは28838です。
サーバーの参照ダイアログ
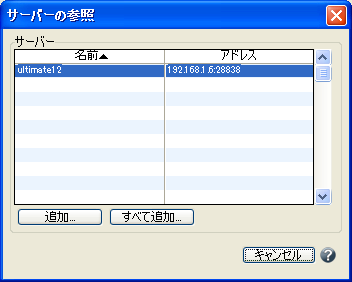
[サーバーの参照]ダイアログはネットワーク上のブラウズによって検出された全サーバーのリストを表示します。
[サーバー]:このリストにネットワーク上のブラウズによって検出された全サーバーの名前を記載します。カレントサーバーはハイライト表示になります。
[追加...]:カレントサーバーを既存のサーバーのリストに追加します。
[全てを追加...]:ブラウズで検出された全サーバーを既存サーバーのリストに追加します。
