レンダリング効果の作成
レンダリング効果の作成
RenderZoneのレンダリングには次の手順があります:
- マテリアルを作成するか、マテリアルのひな形からマテリアルを選択します。[マテリアル]パレットに表示したマテリアルをダブルクリックすると編集や変更を行うことができます。
- アクティブなマテリアルはオブジェクトを作成したときにそのオブジェクトに割り当てられます。マテリアルは[ペイント]ツールを使用してオブジェクト全体またはオブジェクト内のそれぞれの面に割り当てることができます。
- オブジェクトを作成する場合、マテリアルに含まれているテクスチャはデフォルト値でオブジェクトにマッピングされます。その後、[テクスチャマッピング]ツールおよび[テクスチャの編集]ツールを使用して、テクスチャの正確な位置、テクスチャマッピングの種類(フラット、立方体、円柱、曲面、UV座標)、テクスチャスタイルのサイズ等のパラメータを指定できます。
- サーフェースの上、または他のマテリアルを設定した上に画像をデカルすることもできます。これには、[テクスチャマッピング]ツールと同じような手順で使用する[デカル]ツールを使用します。
- 1つまたは複数の光源を生成し配置します。
- 一度マテリアルを定義し、オブジェクトに割り当てて光源を配置すれば、[表示]メニューの[RenderZone*]項目を選択することでレンダリングされた画像が作成されます。[RenderZoneオプション]ダイアログを直接呼び出して、必要なレンダリングの種類を選択し、レンダリングの効果をオンまたはオフに設定することもできます(次のセクションを参照)。これで、レンダリングされた画像が(3次元モデルを現在表示している)アクティブウィンドウに生成されます。
マテリアルは一度定義して[マテリアル]パレットに表示されれば、グローバルな性格になります。すなわち、同じマテリアルを任意の数のオブジェクトに割り当てられます。マテリアルは、基本のマテリアルまたはデカルのいずれかとしてオブジェクトにマッピングされるときに個別化されます。同じマテリアルでも、どのようにマッピングされたか、そしてどのスケーリングが使用されたかによって、違うマテリアルのように見えることがあります。
フォトリアリスティックなレンダリングの生成に関する手順の一部を見ることができる具体例を説明します。ただし、このセクションでは具体例で使われたダイアログやツールについての完全な説明はしません。これらの方法については、このセクションの後半で詳細に説明します。RenderZoneでは具体例の実行を支援するファイルをいくつか提供しています。この提供ファイルを開くと、すでにレンダリングパラメータが設定されているオブジェクトをレンダリングすることができます。
マテリアルの微調整
デフォルトのマテリアルでは単一色で光沢のない面のシェーディング表示を生成します。図0.2.1の画像ではすべてのオブジェクトがデフォルトのマテリアルでレンダリングされています。実在の材質をシミュレートしているマテリアルパラメータを選択することで、表面をリアルにすることができます。図0.2.2のレンダリングでは車のボディのマテリアルに反射パラメータを設定して、車の横にあるオブジェクトが車のボディに映るようにしています。同様にして、タイヤのマテリアルにプラスチックに似た反射パラメータを設定し、フロントガラスにはガラスに似た反射パラメータを設定しています。車のボディを反射させるパラメータを設定した[マテリアルパラメータ]ダイアログ(詳細は「マテリアルパラメータの編集」セクションで説明します)は図0.2.3に示しています。サンプルファイル「car_1.fmz」と「car_2.fmz」をロードして、図0.2.1と図0.2.2のレンダリングを再生成することができます。デフォルトのレンダリングは「car_1.fmz」に、マテリアルを修正したレンダリングは「car_2.fmz」にそれぞれあります。いろいろな質感のパラメータを確認するには、その質感をダブルクリックしてください。[表示]メニューから[RenderZone*]を選択し、画像を生成します。


それぞれのマテリアルのパラメータを設定
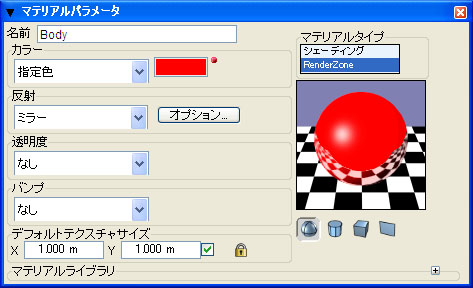
テクスチャのマッピング

テクスチャは画像ファイルや直接生成アルゴリズムから生成されたパターンです。テクスチャはマテリアルで使用できます。たとえば、デフォルトの単一色からカラーパターン変更するために使用します。テクスチャはカラー、透明度、およびマテリアルの凹凸を変更できます。このようなテクスチャは、[テクスチャマッピング]ツール、[テクスチャの編集]ツール、[デカル]ツールで指定された正確なサイズとテクスチャの方向で、オブジェクトにマッピングされます。図0.2.4のレンダリングでは、車に追加テクスチャをマッピングしています。
たとえば、タイヤにはそれぞれバンプテクスチャをマッピングしています。タイヤのまわりにテクスチャを円柱状にマッピングします(図0.2.5)。サンプルファイル「car_3.fmz」には、定義された追加テクスチャがさまざまなオブジェクトにマッピングされている画像があります。[テクスチャの編集]ツールを選択して、タイヤを1つクリックします。すると、画面にマッピングパラメータを表すコントロールが表示されます。このマッピングパラメータは視覚的に編集できます。また、ツールオプションパレットでマッピングパラメータを変更することもできます。

光源の定義

デフォルトのプロジェクトには太陽と環境光をそれぞれ表す2つの光源があります。光源は追加定義できます。詳細は「ライト」セクションで説明します。図0.2.6の画像は、3個のスポットライトをシミュレートしている光源を追加しています。追加した光源の影をおとす属性はオンになっています。このシーンはサンプルファイル「car_4.fmz」にあります。「car_4.fmz」を開くと、[ライト]パレットで追加した光源を見ることができます。[ライト]パレットにある光源の名前のいずれかをダブルクリックして、[ライトパラメータ]ダイアログを開きます(図0.2.7)。ダイアログにはダブルクリックした光源のパラメータが表示されています。
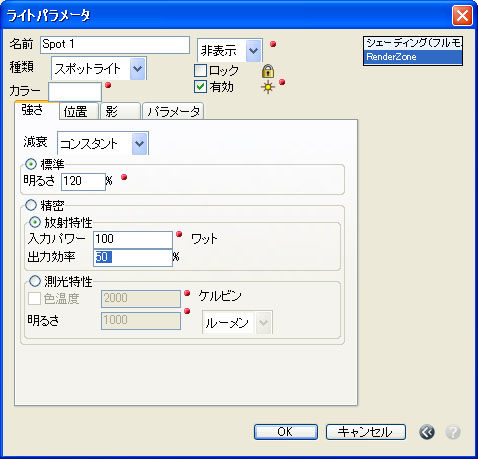
追加レンダリングエフェクト
[RenderZoneオプション]ダイアログにある個別のオプションをオンにすることで、追加レンダリングエフェクトをシーンに追加できます(図1.0.1)。このオプションの詳細は次のセクションで説明します。図0.2.8 のレンダリングは別の背景を選択し、デプス効果を追加しています。これにより、表示平面と非常に奥行きのある背景を一体化しています。サンプルファイル「car_5.fmz」を使用して、このレンダリグを生成できます。[表示]メニューから[RenderZone*]を選択した状態で、optionキー(Macintosh)またはaltキー(Windows)を押すと、[RenderZoneオプション]ダイアログが開きます。レンダリングで使用される背景オプションとデプス効果オプションは、[RenderZoneオプション]ダイアログのそれぞれのカテゴリに用意されています。

