背景
背景
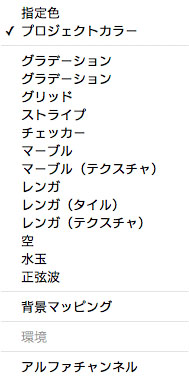
背景のパターンまたは画像は図1.8.2の[背景]メニューの項目の1つを選択することで生成できます。このメニューにはチェックボックスがないので、背景は必ず生成されます。しかし、白または黒の単色の背景は背景がないのと同じと考えることができます。また、デフォルトの[プロジェクトカラー]以外を[背景]メニューから選択しない限り、[プロジェクトカラー]ダイアログ([オプション]メニューで表示)に設定した背景色を使用します。
直接生成するか、あらかじめ用意されていた背景色やテクスチャは(オブジェクト上にマッピングするマテリアルの定義するのと同じように)シェーダーによって生成されます。背景は1つの属性で構成されるマテリアルと考えられるのに対し、オブジェクトに割り当てられるマテリアルの作成には、最高4つの属性が上書きされます。
[背景]メニューには次の5つのグループがあります。
- 1番目のグループには、指定色を生成するシェーダーがあります。
- 2番目のグループには直接生成の属性があります。これはパラメータの設定からパターンを作成します。パラメータとパターンのレンダリングプレビューはダイアログに表示されます。
- 3番目~5番目のグループにあるシェーダーについては以降のセクションで説明します。
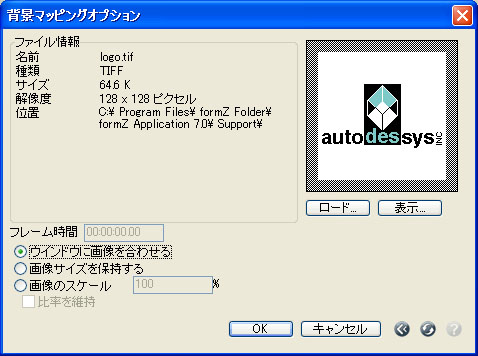
[背景マッピング]:画像ファイルから背景を生成します。[オプション...]ボタンをクリックすると、[背景マッピングオプション]ダイアログ(図1.8.3)が表示されます。このダイアログボックスには画像マッピングダイアログの代表的なオプションと背景画像のサイズを決定する3つのオプションがあります。
[ウィンドウに画像を合わせる]:このオプションを選択すると、背景画像は画像がレンダリングされるウィンドウのサイズに合うようサイズ決定されます。このオプションを指定した場合、画像がウィンドウより相当に小さいと、背景の解像度は大幅に低下する可能性があります。
[画像サイズを保持する]:このオプションを選択すると、背景画像は元のサイズでレンダリングされます。画像はレンダリングウィンドウより小さい場合、自動的にタイリングされます。レンダリングウィンドウより大きい場合はクロップされます。いずれの場合も画像はレンダリングウィンドウの中心に位置合わせされます。
[画像のスケール]:このオプションを選択すると、レンダリングウィンドウに相対的な画像のスケールを横のテキストフィールドに入力できます。たとえば、25%と入力すると、画像はウィンドウの1/4のサイズまで縮小され、4回繰り返されます。
[比率を維持]:このオプションは[画像のスケール]を選択している場合にのみ使用可能になります。チェックすると、スケーリングされた画像のオリジナルの比率が維待されます。
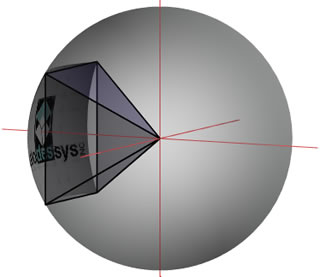
[環境]:この項目は[環境]オプションを選択している場合に[背景]メニューから選択できます。以上の場合でなければ、この項目はグレー表示され、使用できません。この背景シェーダーは背景として現在の環境球体または環境立方体のパターンをレンダリングします。この属性が選択されていないと、環境球体または環境立方体は反射するサーフェースでのみ表示され、背景パターンは現在の背景属性に従ってレンダリングされます。環境背景は球体または立方体の一部として表示されます。球体または立方体がどの程度可視になるかは図1.8.4に示したように現在のパースペクティブの視野角によって異なります。視点がパースペクティブでない場合は全体の環境は背景に表示されます。環境については次項で詳しく説明します。
パースペクティブの視点でアニメーションを作成するときは、[環境]背景シェーダーは特に有効です。レンダリングされた背景の一部は現在の視野角および方向に依存するので、アニメーションは少し異なる背景でそれぞれのフレームをレンダリングします。これによって、環境の周りを視点がパンする印象を生成します。通常の背景を代わりに使用すると、レンダリングされたそれぞれのフレームは同じ背景を持つことになります。アニメーションの動作中に視点は変化しますが、背景は静止したままです。
環境球体の一部から背景をレンダリングすると、背景に歪みが生じます。この歪みは球体の赤道の周辺では最も小さく、極では最も大きくなります。[画像]環境シェーダーを使用すると、デフォルトでは、画像を赤道上に巻きつけてから球体全体を包むように環境球体へ貼り付けています。この例を図1.8.20に示します。アニメーションを環境球体の極の領域に表示させない場合は、その領域を画像で覆う必要はなく、球体の可視領域のみに画像が投影されます。環境球体のどの部分が環境画像によって覆われるかは[球体環境マッピングの制限]ダイアログ(図1.8.19)で決定します。このダイアログボックスは[球体環境マッピングオプション]ダイアログから表示させます。詳細は以降のこのセクションで説明します。
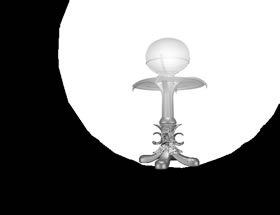
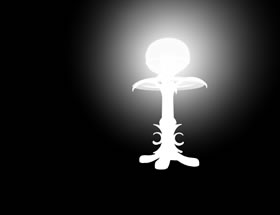

(a)RGBチャンネル (b)アルファチャンネル
(c)アルファチャンネルでフィルタリングしたRGB画像
[アルファチャンネル]:この項目を選択すると、背景は黒の単色としてレンダリングされますが、透明度の値はアルファチャンネルと呼ばれる4 番目のチャンネルにも保存されます。この4番目のチャンネルは他の画像の上に貼り付ける場合、画像のエッジをなめらかに混合するために使用されます。
ピクセルごとにアルファ値が計算されます。この値はピクセルが相対的に背景とどの程度透明かを表しています。この透明度は2つの状況のどちらかによって生じる可能性があります。第一に、ポリゴンのエッジに配置されているピクセルは部分的に透明な可能性があります。Z-バッファレンダリングモードまたはレイトレーシングレンダリングモードでレンダリングされたとき、これらピクセルはアンチエイリアスされたからです。第二に、ポリゴン上に配置されているピクセルは透明な可能牲があります。[なし]以外の透明度シェーダーのどれかを使用して、マテリアルを使用してレンダリングされるポリゴンに配置されているからです。
このような画像をアルファチャンネルをサポートしているファイル形式で保存すると、各ピクセルのアルファ値は赤、緑、青のカラー構成要素用の3つのチャンネルに加え、4番目のチャンネルに保存されます。これを図1.8.5に示します。 この図ではRGBカラーは(a)に表示され、アルファチャンネルは(b)に表示されています。このRGB画像はランプの不透明のグローか最大限の強さで表現されていることに注意してください。アルファチャンネルがフィルタとして適用されている場合は、適切な結果を生成するためにこの処理が必要となります。アルファチャンネル画像によってRGB画像をフィルタリングすれば、図1.8.5(c)のような結果を生成できます。
[アルファチャンネル]を背景として使用し、RenderZoneで画像をレンダリングする場合は、アルファチャンネルフィルタを適用してもしなくても画像を表示できます。これは[RenderZoneオプション]ダイアログのポストプロセスタブにある[アルファチャンネルを適用]オプションで制御します。このオプションは[RenderZoneポストプロセス]ダイアログでも利用できます。詳細については「ポストプロセスのレンダリング効果」セクションで説明します。オフにすると、アルファチャンネルフィルタは適用されず、画像は図1.8.5(a)のように表示されます。オンにすると、アルファチャンネルフィルタが適用され、画像は図1.8.5(c)のように表示されます。このオプションをオンにすると画像を表示するときに便利ですが、画像を2次元の画像ファイルに保存するときはこのオプションをオフにしてください。


[アルファチャンネル]でレンダリングされた画像をAdobe Photoshop™のような画像処埋ソフトウェアで編集すれば、アルファチャンネルを使用して、新しい背景画像上に画像のカラーチャンネルを正しくスーパーインポーズすることができます。これを行うときは、アルファ値で画像の色のどのくらいが新しい背景と混合されるかが決まります。たとえば、あるピクセルのアルファ値が30%の場合、そのピクセルのところでは背景色の70%と画像色の30%が混合されます。これで、画像はアンチエイリアスされたエッジと透明なサーフェースを含む、新しい背景でレンダリングされたかのような外観になります。この例を図1.8.6に示します。(a)に表示される部屋は個別にレンダリングされ、図1.8.5のランプは部屋の画像を貼り付けられます。アルファチャンネルを使用することによって、部屋とランプの画像がいっしょにレンダリングされたかのように、2つの画像をなめらかに混合した画像を生成できます。この方法の利点の1つは、異なる背景上に同じシーンを示すいくつもの画像を、各画像を個別にレンダリングすることなしに生成できることです。
「反射/透過シェーダー」セクションと「透明シェーダー」セクションで詳しく説明するように、透明効果はRenderZoneでは2つの異なる方法で達成できます。[ガラス(精密)]反射シェーダー、[ガラス]反射シェーダー、[基本]反射シェーダーを含むマテリアルでレンダリングしたオブジェクトは屈折によって生じる透明素材と対応するビュー方向の変化を正確にシミュレーションできます。透明サーフェースは透明シェーダーのどれかを選択することで生成することもできます。この種類の透明度は透明サーフェースの色を既存の背景上にスーパーインポーズする合成メカニズムとして作用します。屈折は処埋しません。透明シェーダーからの透明度だけが100%でないアルファ値を生成します。[ガラス(精密)]反射シェーダー、[ガラス]反射シェーダー、[基本]反射シェーダーでの透明度は不透明な(100%)アルファ値を生成します。
