画像マッピングのロードと操作
画像マッピングのロードと操作
RenderZoneにはあらかじめ用意されたテクスチャが付属しています。また、ユーザーがテクスチャ画像を作成、追加することができます。テクスチャ画像ファイルは1つの画像またはムービーファイルです。画像マッピングとしてムービーファイルをロードすると、そのムービーの1フレームのみを画像として使用します。あらかじめ用意された画像はさまざまなRenderZone処理で使用できます。これらの手続きを使用して、画像を環境立方体の正方形または環境球体のサーフェースにマッピングし、環境マッピングを作成することができます(「シーンタブ」セクションを参照)。[カラーマッピング]シェーダーを使用し、あらかじめ用意された画像をオブジェクトのサーフェースにはりつけることができます(「カラーシェーダー」セクションを参照)。それぞれのシェーダーによって反射パラメータおよび透過率パラメータを適用することができます(「反射/透過シェーダー」セクションを参照)。[透過マッピング]シェーダーによって、透明度フィルタとして使用できます(「透明シェーダー」セクションを参照)。[バンプマッピング]シェーダーによって、バンプの輪郭を詳細に描くことができます(「バンプシェーダー」セクションを参照)。いずれの場合でも、画像のロードやその他利用可能な操作は[立方体環境マッピングオプション]ダイアログ(図1.11.1参照)のと同じようなダイアログボックスで実行されます。[立方体環境マッピングオプション]ダイアログは「シーンタブ」セクションで説明する環境立方体への面像の割り当てに使用されます。画像マッピングダイアログのほとんどに、それぞれの画像マップ特有の使用法に適用される追加オプションが入っています。画像マッピングダイアログの一般的な特徴についてはこの項で説明します。追加機能については、それぞれのセクションで説明します。
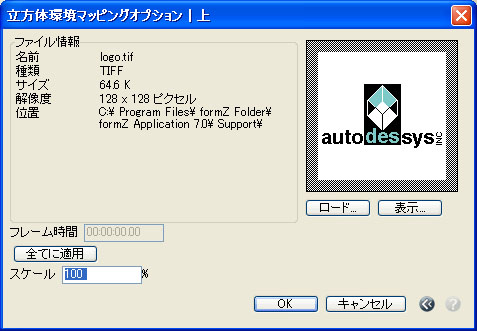
画像マッピングダイアログ(図1.11.1)は画像の表示領域、標準的な[キャンセル]ボタンと[OK]ボタン、4つのボタンコマンドで構成されています。4つのコマンドは画像ファイルの検出、リセット、現在ロードされている画像の表示、クロップができます。RenderZoneで使用できる画像ファイルの種類はMacintoshおよびWindowsのオペレーティングシステムによって部分的に異なります。たとえば、WMFはWindowsでのみ使用でき、PICTはMacintoshでのみ使用できます。TargaおよびTIFFは両方のシステムで使用できます。[ロード...]ボタンをクリックし、ファイルを開くためのダイアログボックスを表示させて使用可能なファイルの種類のリストを確認してください。
[ファイル情報]:編集不可能な領域です。ロードされている画像ファイルの名前、種類、サイズ、解像度、位置をリストします。テクスチャファイルがムービーの場合、継続時間とフレームレートも表示します。
[フレーム時間]:テクスチャファイルがムービーの場合、このフィールドで画像として使用するムービーのフレームを指定できますフレームは時間値で指定し、ムービーを指定時間まで進めます。時間は最大でムービーの継続時間まで指定できます。ムービーの継続時間は上記の[ファイル情報]領域で確認できます。
[初期設定]:このボタンをクリックすると、ロードされている画像がシステムの初期設定の画像ファイルにリセットされます。
[ロード...]:このボタンをクリックすると、標準のファイルを開くダイアログボックスが表示されます。このダイアログボックスでロードする画像を選択できます。開くダイアログボックスを閉じると、新しい画像がプレビューウィンドウに表示されます。
[表示...]:このボタンでロードされている画像をクロップできるウィンドウに表示します。このボタンをクリックすると、図1.11.2の[表示]ウィンドウが表示されます。[表示]ウィンドウは画像マッピングダイアログボックスのプレビュー領域をクリックして表示することもできます。このウィンドウには現在ロードされている画像が表示されます。これは小さい正方形のハンドルがマークされた四角形のフレームで囲まれています。ウィンドウの上端余白には3つのアイコンが入ったツールパレットが表示されます。これらのツールを使用して、後述するように画像を操作できます。
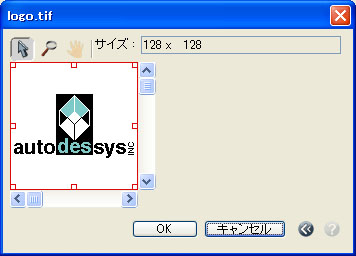
![]() 境界線をこのツールでクリックすると、四角形は次のように変形します。
境界線をこのツールでクリックすると、四角形は次のように変形します。
- コーナーのハンドルをクリックし、ドラッグすると、コーナーの位置を変更します。
- セグメント中央のハンドルをクリックし、ドラッグすると、セグメントの位置を変更します。
- (ハンドルから離れた) セグメントをクリックし、ドラッグすると、四角形全体を移動します。
![]() このツールを選択し、画像の内部をクリックすると、画像は拡大します。
このツールを選択し、画像の内部をクリックすると、画像は拡大します。
![]() optionキー(Macintosh版)またはaltキー(Windows版)を押すと、上のズームツールの代わりにこのアイコンが表示されます。これを選択し、画像の内部をクリックすると画像は縮小します。
optionキー(Macintosh版)またはaltキー(Windows版)を押すと、上のズームツールの代わりにこのアイコンが表示されます。これを選択し、画像の内部をクリックすると画像は縮小します。
![]() このツールを選択し、画像の上でクリックし、マウスをドラッグすると画像はパンされます。
このツールを選択し、画像の上でクリックし、マウスをドラッグすると画像はパンされます。
動作はすべて画像の境界内に制限されることに注意してください。動作をモデファイキーを使用してサイズの比率に制限することもできます。境界の四角形のコーナーの点またはセグメントを動かすときにshiftキーを押すと、動作は画像の比率に制限されます。optionキー(Macintosh)またはaltキー(Windows)を押すと、動作は正方形の比率に制限されます。矩形を動かす間、shiftキーを押したままにすると、動作は水平方向と垂直方向に制限されます。
プログラムが画像マッピングをどのように処埋するかについて以下に説明します。これは画像マッピングを効率的に使用するのに役立つはずです。つまり、あらかじめ用意された任意の画像のテクスチャマッピングの場合は、相当量のメモリが簡単に消費されるからです。画像ファイルをロードしてテクスチャマッピングを生成するときは、画像のビットマップ表現がメモリに保存されます。
テクスチャマップに必要なメモリ量は次の計算式のとおりです:
テクスチャマッピングを使用する場合の注意について説明します。テクスチャマッピングがレンダリングされる画像中に占有している領域に基づいて、テクスチャマッピングの解像度を選択するのが最もよい方法です。この2つの数値に大きな差が出ないようにします。つまり、解像度が1000×1000ピクセルのテクスチャを100×100ピクセルの画像領域で使用する場合、多くのメモリが無駄に消費され、かつ画像の品質はよくなりません。一方、100×100ピクセルのテクスチャを画面の1000×1000の領域に適用させると、かなりの効果が期待できます。
