ライトのグロー効果
ライトのグロー効果
|
a |
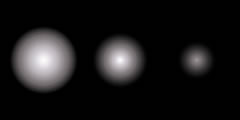
|
||
|
b |
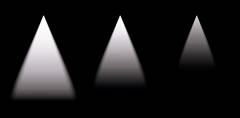
|
||
|
c |

|
||
|
|
|
|
| 図5.4.1:グローライト:(a)点光源 (b)スポットライト (c)プロジェクター | |||
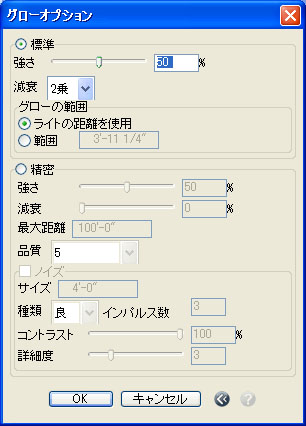
どのライトもレンダリングシーンでグロー効果を生成することができます。これを実行するには[ライトパラメータ]ダイアログの[グロー]オプションを選択します。
[グロー]:このオプションをオンにすると、ライトはZ-バッファレンダリングモードおよびレイトレーシングレンダリングモードでレンダリングしたとき、輝いているように見える3次元の形状を示します。点光源の場合、この形状は球体です。スポットライトおよびプロジェクターの場合は円錐の形状です。点光源の形状は球体の中心が最高の明るさになり、周辺に向かって明るさが減少します。スポットライトおよびプロジェクターの形状は中心点が最高の明るさになります。明るさはライトの方向に沿って減少し、ライトの注視点で消滅します。明るさは内側と外側の円錐の間のエリアでも減少します。エリアライトと線光源が[標準]のグローを使用している場合、球形のグローの形状によって表現されます。[精密]なグローの場合、グロー形状はエリアライトと線光源として設定しているジオメトリの形状に従います。平行光は[精密]なグローオプションと組み合わせないと使用できません。[標準]のオプションを使用したライトのグロー効果の例を図5.4.1に示します。この例のライトはすべて白色で、黒い背景上に示してあります。
グローのパラメータは[グローオプション]ダイアログ(図5.4.2)で設定できます。これは[グローオプション...]ボタンをクリックして表示します。このダイアログは[標準]と[精密]の2つの部分に分かれています。
[標準]:このオプショングループにはグローパラメータを指定するための比較的簡単な方式が用意されています。
[強さ]:このスライダパラメータはグローの明るさを制御します。0%ならグローは見えません。100%ならグローの形状はライトの中心点が最高の明るさになります。
[減衰]:ライトの中心点からグローの形状の周辺に向かって、グローの明るさがどのくらい迅速に減少するかを指定します。[線形]減衰では一定のペースで減少します。[2乗]減衰と[3乗]減衰では、明るさはもっと急速に減少します。
[グローの範囲]:このカテゴリから2つのオプションの1つを選択して、グローの範囲と距離を定めることができます。
[ライトの半径を使用](点光源、エリアライト、任意のライト、線光源)、[ライトの距離を使用](スポットライト、プロジェクター):点光源の場合、このオプションを選択すると、[ライトパラメータ]ダイアログの[半径]パラメータがグローの半径になります。ライトがスポットライトまたはプロジェクターライトの場合、グローの円錐の長さはライトの中心点とその注視点の間の距離になります。
[半径](点光源、エリアライト、任意のライト、線光源)、[距離](スポットライト、プロジェクター):このオプションを選択すると、この横の数値フィールドの値が点光源の場合はグローの半径、スポットライトまたはプロジェクターの場合はグローの円錐の長さになります。
精密なグロー効果はもう1つのアルゴリズムを使用することによって生成されます。このアルゴリズムは光源の周辺にある光と“ちり”の粒子の関連性をシミュレーションします。このシミュレーションによって、粒子への物理的に正確な照射をもたらすだけでなく、形状の適切な影を生成することもできます。図5.4.3は単純な方式と精密な方式で指定したグロー効果の例です。


[精密]:このセクションには精密なグローのパラメータがあります。
[強さ]:グローをどの程度明るく見せるかを制御します。
[減衰]:この値は比率で表示されます。このパラメータでは光源から離れるにつれて、光の量がどのぐらい急速に減少するかを決定します。この値を高く設定すると、光の量の減少は速くなります。つまり、[減衰]を高い値に設定すると、観測者から遠いライトは観測者に近いライトよりもグローが少なく表示されます。[減衰]の値を0にすると、観測者からのライトの距離に関係なく、ライトにグロー効果が生成されます。
[最大距離]:ライトの強さが[標準]で減衰を[コンスタント]とする場合、このパラメータはグローが生成される光源からの最大距離を定めます。減衰が[コンスタント]の場合、光源からどのような距離にあってもライトが一様の強さになるので、最大距離の設定が必要となります。[線形]減衰または[2乗]減衰、あるいは[精密]な[強さ]を使用するときは、[最大距離]パラメータを使用しません。ライトの強さが弱く表示可能な光を作成できない距離からではグローが生成されないためです。
[品質]:このメニューで精度レベルを1から10に設定できます。レベル1では結果がすぐに生成されますが、容積形状の影の品質の点ではアーティファクトが目立つ場合があります。レベル10では最も精密な結果を得ることができますが、計算時間が非常に長くなります。一般的に、精密なグローは単純なグローよりも遅くなります。したがって、レンダリング速度を最適化するためには、許容できる範囲の結果を得られる精度レベルの中で最低のレベルを選択することをお勧めします。
[ノイズ]:このオプションを選択すると、光が通過することによる、ちりの不規則性を示すことができます。選択しないとグローは滑らかに表示されます。
[サイズ]:不規則性の範囲を指定します。この値は[マーブル]や[ミスト]のようなソリッドシェーダーのパターンサイズを決めるために使用する[テクスチャマッピング]ダイアログの[ソリッドテクスチャサイズ]パラメータと同じであると解釈してください。
[種類]:ノイズの品質を指定します。[標準] [良] [最良]の3つのレベルから選択します。このレベルは全シェーダーでランダムなパターンを適用した場合と同じです。
[はずみ数]:[種類]メニューと同じように、この数値フィールドは全シェーダーでランダムなパターンを適用した場合と同じです。
[コントラスト]:グローの濃い領域と薄い領域との間のコントラストを設定します。コントラストが低い場合と高い場合の例を図5.4.4に示します。
[詳細]:このパラメータを低い値に設定すると、不規則なパターンを滑らかにします。反対に高い値を設定すると、渦巻き状のノイズが発生します。コントラストが低い場合と高い場合の例を図5.4.5に示します。
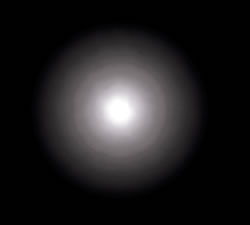
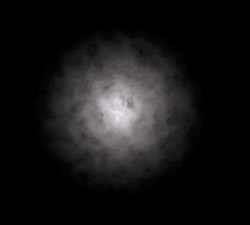
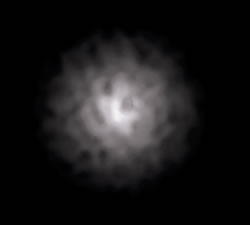

精密なグローの使用におけるヒント
精密なグローとレンダリング速度:精密なグローを生成する場合、レンダリング速度はかなり遅くなります。精密なグローは画像にグロー効果を表現したい光源にのみ使用するべきです。[品質]オプションはグローライトがレンダリングされる速度を最適化するときに使用します。最も迅速な結果を得るには要求した画像を生成する最も低い品質を選択することをお勧めします。
[ノイズ]オプションを選択すると、レンダリング時間はさらに長くなります。通常の場合、[種類]を[標準]および[良]に設定すれば、好ましいノイズパターンを生成します。[最良]を使用するときは十分注意してください。[最良]は見分けのつく規則性がないノイズパターンを生成しますが、非常に非効率なオプションです。特に、はずみ数を高い値に設定すると、非効率性が顕著になります。
精密なグローと一定なライトの減衰:前述したように、精密なグローはシーン内の小さなちりの粒子に照射する光をシミュレーションします。[コンスタント]のライトの減衰と組み合わせて使用すると、各ちりの粒子は同じ光の値を受けます。これによって、通常、画像に一様な明るい光があたります。実世界では、ライトの強さはライトからの距離の2乗で減衰します。現実に近いグロー結果をシミュレーションするには[2乗]のライトの減衰を使用します。
