第2グループ:隠線消去表示とシェーディング画像のスタイル
第2グループ:隠線消去表示と
シェーディング画像のスタイル
カトゥーン
このスタイルは、輪郭線や境界線は太い線で描画し、単純化および定形化されている色で塗りつぶす漫画のようなレンダリングを作成します。
[線の色]:輪郭線や境界線の色です。
[線幅]:ラインの幅です(単位:ピクセル)。
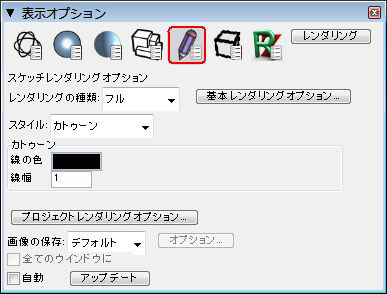

[スケッチレンダリングオプション]ダイアログ
レンダリング画像
カラーウォッシュ
漫画のように、エッジは太線で描画し、サーフェースはパステルカラーのように白っぽく見える単純な色で塗りつぶします。
[線幅]:輪郭線や境界線の幅です(単位:ピクセル)。
[線の色]:ラインの色です。
[色むら]:このパラメータを大きくすると表示される色のむらが大きくなります。
[ウォッシュ]:このパラメータを大きくすると、サーフェースの色が白っぽくなります。
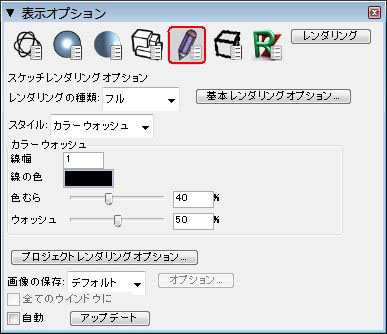
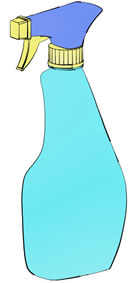
[スケッチレンダリングオプション]ダイアログ
レンダリング画像
線と影
このスタイルは隠線消去表示で描画し、影の部分に単色のシェーディングエフェクトを適用しています。結果は、線描で輪郭をとらえてから、鉛筆を寝かせてシェーディングを施す鉛筆画のようになります。このスタイルはマテリアルのカラー情報を使用しませんが、反射パラメータを使用してシェーディングや影を決定します。
[塗りつぶし]:サーフェースのレンダリングで使用する色です。
[背景を使用]:このオプションをオンにすると、[塗りつぶし]に背景カラーを使用します。オプションをオフにすると、[塗りつぶし]に指定した色を使用します。
[線の色]:ラインの色です。
[線幅]:輪郭線や境界線の幅です(単位:ピクセル)。
[影の色]:影やシェーディングの色です。
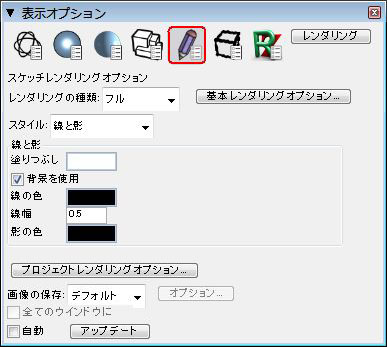
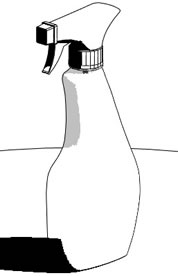
[スケッチレンダリングオプション]ダイアログ
レンダリング画像
線とストローク
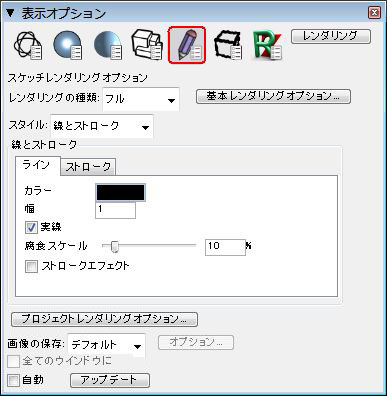
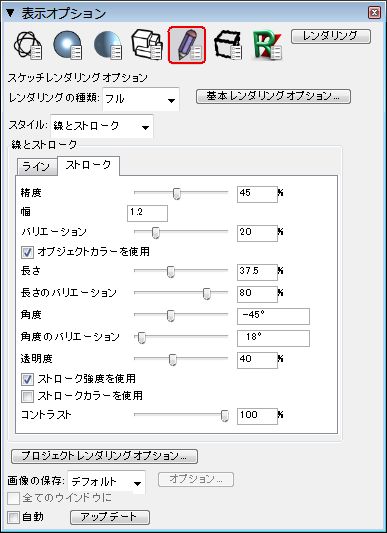
[スケッチレンダリングオプション]ダイアログ
(a)[ライン]タブ (b)[ストローク]タブ
このスタイルはエッジラインと塗りつぶしの両方を制御し、筆と鉛筆の線を組み合わせて作成します。この新しいスタイルでは多数のパラメータを導入し、さまざまな効果を作成できるようにしています。
[線とストローク]スタイルのパラメータは[ライン]と[ストローク]という2つのグループに分類されています。[スケッチレンダリングオプション]ダイアログでは、この2つのグループはタブで分かれています。
ラインタブ
[ライン]:このタブにはレンダリングオブジェクトのエッジラインに影響するパラメータがあります。
[カラー]:エッジラインの色を指定します。
[幅]:エッジラインの幅を指定します(単位:ピクセル)。
[実線]:このオプションを選択すると、エッジラインは連続した太線で描画されます。オプションをオフにすると、エッジラインは不規則なパターンで分割(腐食)されます。
[腐食スケール]:エッジラインが太線ではないときのエッジラインの分割部分のサイズを指定します。
[ストロークエフェクト]:このオプションをオンにすると、エッジラインはサーフェースと同じストロークエフェクトを使用して描画されます。ストロークのパラメータは[ストローク]タブに設定されています。[ストローク]タブの詳細ついては後述します。オプションをオフにすると、エッジラインは直線になります。
ストロークタブ
[ストローク]:このタブにはスケッチスタイルのストロークエフェクトのパラメータがあります。
[密度]:ストロークの密度を指定します。小さい値を設定すると、描き込まれるストロークの数が減り、背景が見えるようになります。大きい値を設定すると、ストロークで塗りつぶされるサーフェースの面積が増えます。
[幅]:ストロークの幅を指定します(単位:ピクセル)。
[バリエーション]:ストローク全体でカーブする量を指定します。0%を指定するとストロークは直線になります。設定値を大きくするとストロークは曲がりくねるようになります。
[オブジェクトカラーを使用]:このオプションをオンにすると、ストロークはサーフェースの色で描画されます。オプションをオフにすると、グレースケールで描画されます。
[長さ]:ストロークの長さを指定します。
[長さのバリエーション]:ストロークの長さのばらつきの度合いを指定します。設定値を大きくすると、ストロークの長さはよりばらつくようになります。
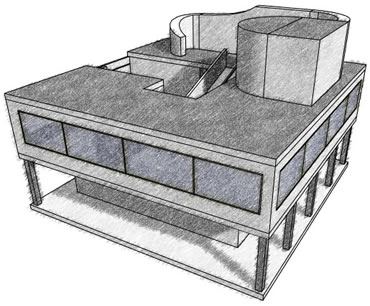
[角度]:描画するストロークの角度を指定します。デフォルトの-45°はストロークを斜めに描画します。
[角度のバリエーション]:ストロークの角度のばらつきの度合いを指定します。設定値を大きくすると、ストロークの角度はよりばらつくようになります。
[透明度]:背景に対するストロークの透明度のレベルを指定します。0%を設定するとストロークは完全に背景を覆います。設定値を高くすると、ストローク上から背景が透けて見えるようになります。
[ストローク強度を使用]:このオプションをオンにすると、ストロークの色がより鮮やかになります。
[ストロークカラーを使用]:このオプションをオンにすると、ストローク間のカラーコントラストが低くなります。
[コントラスト]:ストローク間のコントラストの高さを指定します。設定値を低くすると、どのサーフェースも同じ強度でレンダリングされます。設定値を高くすると、サーフェースのストロークコントラストが高くなります。
