スナップ
スナップ
スナップにはグリッドスナップ、ガイドスナップ、オブジェクトスナップの3種類があり、それぞれのオン/オフは独立して切り替えます。
グリッドスナップ
![]() [グリッドスナップ]:このツールはスイッチで、画面の下の方にあります。オンにするとグリッドスナップが有効になり、オフにすると無効になります。ツールの横にはグリッドフィールドと角度フィールドがあります。空間内のポイントや直線の入力は直線のグリッドスナップの影響を受けます。その影響はX、Y、Zの各方向に一様に及びます。角度を定義する入力は円弧の描画やオブジェクトの回転などしかありません。この入力は角度のグリッドスナップの影響を受けます。グリッドスナップ値は[グリッド]アイコンの横にあるテキストフィールドで直接操作できるようになっています。[グリッドオプション]のダイアログを開くにはオブジェクトスナップアイコンで右クリックして[スナップオプション]を選択するか[パレット]メニューで[スナップオプション]を選択します。
[グリッドスナップ]:このツールはスイッチで、画面の下の方にあります。オンにするとグリッドスナップが有効になり、オフにすると無効になります。ツールの横にはグリッドフィールドと角度フィールドがあります。空間内のポイントや直線の入力は直線のグリッドスナップの影響を受けます。その影響はX、Y、Zの各方向に一様に及びます。角度を定義する入力は円弧の描画やオブジェクトの回転などしかありません。この入力は角度のグリッドスナップの影響を受けます。グリッドスナップ値は[グリッド]アイコンの横にあるテキストフィールドで直接操作できるようになっています。[グリッドオプション]のダイアログを開くにはオブジェクトスナップアイコンで右クリックして[スナップオプション]を選択するか[パレット]メニューで[スナップオプション]を選択します。
ガイドスナップ
ガイドは無限の長さを持つ補助線です。ガイドの用途は特定の方向にポイントを固定することです。ガイドの生成方法は3種類あります:
- 常置ガイドは[Guides]ツールグループ(1段目の右側)の[ガイドの作図]ツール(
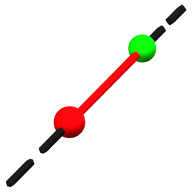 )で生成します。ガイドは黒の点線で描画します。このガイドはピック、移動、回転、削除が可能です。描画した常置ガイドはアクティブなレイヤに配置されます。ガイドを配置したレイヤがオフになると、ガイドも表示されなくなります。常置ガイドはプロジェクトと一緒に保存されます。
)で生成します。ガイドは黒の点線で描画します。このガイドはピック、移動、回転、削除が可能です。描画した常置ガイドはアクティブなレイヤに配置されます。ガイドを配置したレイヤがオフになると、ガイドも表示されなくなります。常置ガイドはプロジェクトと一緒に保存されます。
- 一時ガイドはオブジェクトスナップがアクティブであれば、いつでも生成できます。カーソルはポイント、各点の間、セグメントなどのオブジェクトスナップの1つにスナップする必要があります。このスナップが発生したときにsift+spaceキーを押すと、次のルールに従ってガイドを作成します:
- 点にスナップした場合、ガイドラインは現在の基準平面のX、Y、Zの各方向に平行になるように生成されます。
- セグメントまたはセグメントの中間にスナップした場合、スナップポイントのあるセグメントに正接なガイドラインや垂直なガイドラインを生成します。さらにガイドラインがX、Y、Zの方向を向いていないときはX、Y、Zの各方向に向けます。
- [自動]ガイドラインは描画、変形、立ち上げなどの動的な入力をしているときに表示されます。入力の種類に応じて作成されるガイドラインは基準平面のX方向やY方向に平行になったり、描画されたセグメントの正接方向や垂直方向を向いていたり、基準平面に垂直になったりします。入力が完了すると、ガイドラインは自動的に削除されます。自動ガイドラインはツールの実行中のみ存在します。
一時ガイドと自動ガイドを描画すると色分けされます:X軸に平行な場合は赤、Y軸に平行な場合は緑、Z軸に平行な場合は青になり、正接方向/垂直方向/その他の方向の場合はマゼンタになります。また、角度スナップは薄紫になります。
![]() [ガイドスナップ]:これはスイッチで、プロジェクトウィンドウの下の方にあります。このスイッチはガイドスナップのオン/オフを切り替えます。オンの場合、カーソルはガイドラインに近づくと、ガイドラインにスナップします。カーソルは2本のガイドラインの交点に近づくと、その交点にスナップします。
[ガイドスナップ]:これはスイッチで、プロジェクトウィンドウの下の方にあります。このスイッチはガイドスナップのオン/オフを切り替えます。オンの場合、カーソルはガイドラインに近づくと、ガイドラインにスナップします。カーソルは2本のガイドラインの交点に近づくと、その交点にスナップします。
![]() [角度スナップ]:オンにすると、角度を設定されたスナップのガイドが最新の描画ポイントの左右に表示されます。スナップの角度は[角度]アイコンの横のフィールドで設定します。
[角度スナップ]:オンにすると、角度を設定されたスナップのガイドが最新の描画ポイントの左右に表示されます。スナップの角度は[角度]アイコンの横のフィールドで設定します。
![]() [交点スナップ]:オンにすると、カーソルはセグメントを使用するガイドの交点にもスナップします。shiftキーを押しながらカーソルがガイドラインにスナップすると、スナップポイントはカーソルがどこに移動してもガイドライン上に残ったままになります。この場合、カーソルポイントは常にガイドライン上に垂直に投影されます。ガイドラインや2本のガイドラインの交点にスナップすると、ガイドラインの種類に応じて色付けされた(上記を参照)ソリッドラインをガイドライン上のスナップポイントからガイドラインの原点の間に描画します。
[交点スナップ]:オンにすると、カーソルはセグメントを使用するガイドの交点にもスナップします。shiftキーを押しながらカーソルがガイドラインにスナップすると、スナップポイントはカーソルがどこに移動してもガイドライン上に残ったままになります。この場合、カーソルポイントは常にガイドライン上に垂直に投影されます。ガイドラインや2本のガイドラインの交点にスナップすると、ガイドラインの種類に応じて色付けされた(上記を参照)ソリッドラインをガイドライン上のスナップポイントからガイドラインの原点の間に描画します。
スナップガイドを個別に削除することができます。カーソルをガイドラインにスナップしているときにspaceキーを押すと、そのガイドラインが削除されます。これは画面のガイドラインが多すぎる場合に便利です。たとえば、正接方向のスナップガイドのみ必要だとします。初めはX、Y、Z、垂直、正接の方向のガイドラインが生成されます。X、Y、Z、垂直方向のラインにスナップして、spaceキーを押すと、一度にこのラインを削除します。
一時スナップガイドと自動スナップガイドはshift+spaceキーでいつでも全削除することができます。
オブジェクトスナップ
プロジェクトウィンドウの下の方にある[スナップツール]パレットにはオブジェクトのパーツにスナップできるツールがあります。
![]() [オブジェクトスナップなし]:オンにすると、オブジェクトのパーツへのスナップを有効にします。横にあるスナップツールはオブジェクトのどのパーツへのスナップが可能であるかを指定します。スナップツールは次のとおりです:
[オブジェクトスナップなし]:オンにすると、オブジェクトのパーツへのスナップを有効にします。横にあるスナップツールはオブジェクトのどのパーツへのスナップが可能であるかを指定します。スナップツールは次のとおりです:
-
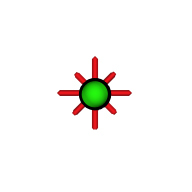 [点スナップ]
[点スナップ]
-
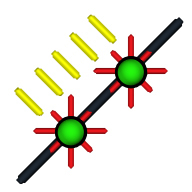 [等間隔スナップ]
[等間隔スナップ]
-
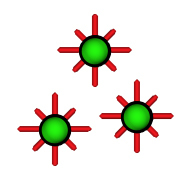 [キーポイントスナップ]
[キーポイントスナップ]
-
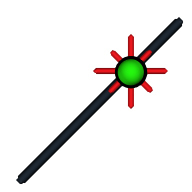 [線上点スナップ]
[線上点スナップ]
-
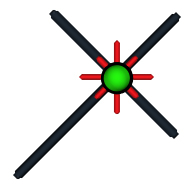 [交点スナップ]
[交点スナップ]
-
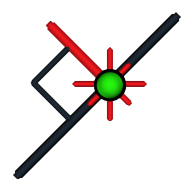 [直角スナップ]
[直角スナップ]
-
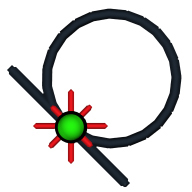 [接線スナップ]
[接線スナップ]
-
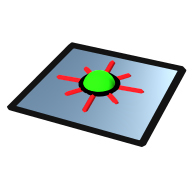 [面中心スナップ]
[面中心スナップ]
上記はキーポイントを除くと、すべて名前のとおりのものです。キーポイントについては次のセクションで説明します。

[グリッドスナップオプション]ダイアログと同じように[オブジェクトスナップ]アイコンのいずれかの上にマウスを数秒間置いておくと、[オブジェクトスナップオプション]ダイアログが開きます。同時に1つ以上の[オブジェクトスナップ]アイコンをアクティブにすることができます。カーソルは1番近いオブジェクトのパーツに自動的にスナップします。さらに、カーソルがセグメント上にあるときは、可能なスナップ選択のプレビューが表示されます。たとえば、点スナップ、線上点スナップ、等間隔スナップがアクティブで、カーソルがセグメント上にある場合、小さな赤い円がセグメントの両端点に描画され、緑の円がセグメントの中間に描画されます。カーソルはこれらのエンティティの近くになければセグメントにスナップし、これらのポイントのいずれかの近くにあれば、そこへスナップします。スナップされたカーソル位置に大きめの緑のポイントが描画されます。セグメント上のスナップ選択用の小さなプレビューポイントは次のように色分けされます:セグメントの終端点は赤、セグメントの中間点は緑、セグメントとセグメントやガイドとの交点は青、描画中のカレントポイントから正接方向または垂直方向にあるポイントはマゼンタです。
[エッジに吸着]:このオプションを有効にすると、スナップポイントはエッジ上にある一番近いスナップポイントに移動します。つまり、カーソルがスナップポイントの許容範囲外にあっても、スナップはエッジ上にある一番近いスナップポイントに固定されます。これは旧バージョンのform•Zのスナップの動きに似ています。この新オプションは[点] [等間隔] [交点] [直角] [タンジェント]のスナップモードで機能しますが、[線上点スナップ]では機能しません(セグメント上のポイントを優先するため)。
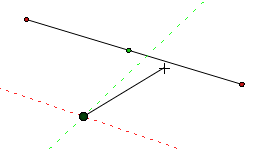
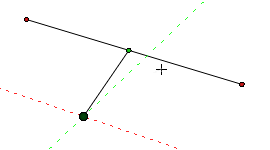
キーポイント
キーポイントは形状にとって重要なオブジェクトポイントまたは形状のコントロールです。キーポイントの例には円の中心、スプラインオブジェクトやNurbsオブジェクトのコントロールポイントがあります。オブジェクトの種類ごとに使用できるキーポイントを右側にリスト表示します。オブジェクトが[ワイヤーフレーム表示]または[シェーディング(ワークモード)]で表示され、[オプション]ダイアログの[キーポイントの表示]オプションがオンであるときにキーポイントを表示できます。
[キーポイントスナップ]アイコンを選択すると、カーソルがオブジェクトのキーポイントにスナップします。
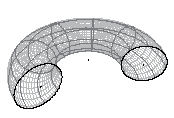
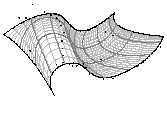
| オブジェクトの種類 | キーポイント |
|---|---|
| 立方体 | 各面の中心 |
| 円錐体 | 底面の中心、頂点または上面の中心(切り取られた錐体の場合) |
| 円柱体 | 底面と上面の中心 |
| 球体 | 中心 |
| 円環体 | 中心、不完全な円環体の場合は円弧の始点と終点 |
| 球体オブジェクト | 中心 |
| 混成曲線 | 構成する曲線のキーポイント、直線セグメントのコーナーポイント |
| スプライン | コントロールポイント |
| 円弧 | 円弧の視点、円弧の中心、円弧の終点 |
| 円 | 中心 |
| 楕円 | 中心 |
| 2D図形(幅付き) | 基本形状のキーポイント |
| 3D形状(柱) | 基本形状のキーポイント |
| 3D形状(錐) | 基本形状のキーポイント |
| 3D図形(幅付き) | 基本形状のキーポイント |
| 回転体オブジェクト | ソースオブジェクトのキーポイント |
| らせん | ソースオブジェクトのキーポイント |
| ワイヤーらせん | パスオブジェクトのらせんのキーポイント |
| らせん階段 | 階段の上端と下端にある軸点 |
| 階段 | パスオブジェクトのキーポイント |
| スイープ | ソースオブエジェクトとパスオブジェクトのキーポイント |
| NURBS曲線 | コントロールポイント |
| NURBSオブジェクト | コントロールポイント |
| テキスト | [1点指定のテキスト]用の配置ポイント |
