アニメーションタイムラインパレット
アニメーションタイムラインパレット
[アニメーションタイムライン]パレットの主な機能は現在のアニメーション時間を制御することと、アニメーションシーケンスをプレビューすることです。現在のアニメーション時間とは、モデリングウィンドウに反映される時点であり、アニメーション操作に使用されます。
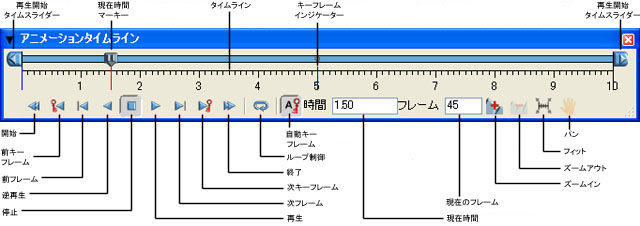
[アニメーションタイムライン]パレットの各部は次のとおりです:
タイムラインはパレットの中央にあるルーラー(メモリの付いた水平線)です。時間、現在のキーフレームの位置、および現在の時間を示します。デフォルトでは、タイムラインはアニメーションの長さ全体を表します。左端は開始またはゼロ時間の位置です。右端はアニメーションの終了位置で、タイムラインの長さはアニメーションの継続時間を示します。タイムラインの上部のルーラーマーカーとラベルはフレーム数を示しています。下部のマーカーとラベルは時間を示しています。マーカーのサイズと間隔はアニメーションの継続時間および[アニメーションタイムライン]パレットのサイズによって異なり、サイズ変更することができます。
![]() :タイムラインより上のスライダーにあるシンボルは現在時間マーキーです。これはタイムライン上の現時点の位置を示します。タイムライン上の任意の場所をクリックして、現在の時間の位置を変更できます。これにより、現在時間マーキーが新しい位置に移動します。現在時間マーキーもタイムライン上でクリック&ドラッグして変更できます。現在時間を変更すると、アクティブなモデリングウィンドウ内の画像が最新の情報に更新され、新しいビューが表示されます。shiftキーを押しながら現在の時間を移動すると、キーを離すまでビューの再描画が遅れます。この操作は複雑なシーンをアニメーション化する場合に便利です。タイムラインを拡大したことで(下記を参照)タイムライン全体がパレットに表示されない場合は、現在時間マーキーをパレットの左端または右端を超えて移動すると自動スクロールされます。
:タイムラインより上のスライダーにあるシンボルは現在時間マーキーです。これはタイムライン上の現時点の位置を示します。タイムライン上の任意の場所をクリックして、現在の時間の位置を変更できます。これにより、現在時間マーキーが新しい位置に移動します。現在時間マーキーもタイムライン上でクリック&ドラッグして変更できます。現在時間を変更すると、アクティブなモデリングウィンドウ内の画像が最新の情報に更新され、新しいビューが表示されます。shiftキーを押しながら現在の時間を移動すると、キーを離すまでビューの再描画が遅れます。この操作は複雑なシーンをアニメーション化する場合に便利です。タイムラインを拡大したことで(下記を参照)タイムライン全体がパレットに表示されない場合は、現在時間マーキーをパレットの左端または右端を超えて移動すると自動スクロールされます。
青いラインはキーフレームとタイムライン上でのキーフレームの位置を示します。キーフレームは[アニメーションエディタ]パレットでは編集できますが、[アニメーションタイムライン]パレットでは直接編集できません。
![]() :この2つの記号はタイムライン上でアニメーションを再生する開始時間および終了時間を示します。[再生](
:この2つの記号はタイムライン上でアニメーションを再生する開始時間および終了時間を示します。[再生](![]() )ボタンまたは[逆再生](
)ボタンまたは[逆再生](![]() )ボタンを選択すると、アニメーションは開始記号から終了記号まで再生されます。開始または終了を変更するには、それぞれ対応する記号をクリックしてタイムライン上でドラッグします。開始時間のスライダーをダブルクリックすると、再生の開始時間がアニメーションの開始時間に設定されます。終了時間のスライダーをダブルクリックすると、再生の終了時間がアニメーションの終了時間に設定されます。
)ボタンを選択すると、アニメーションは開始記号から終了記号まで再生されます。開始または終了を変更するには、それぞれ対応する記号をクリックしてタイムライン上でドラッグします。開始時間のスライダーをダブルクリックすると、再生の開始時間がアニメーションの開始時間に設定されます。終了時間のスライダーをダブルクリックすると、再生の終了時間がアニメーションの終了時間に設定されます。
- commandキー(Macintoshの場合)またはctrlキー(Windowsの場合)を押しながら開始時間フラグをダブルクリックすると、再生の開始時間が最初のキーフレームに設定されます。
- commandキー(Macintoshの場合)またはctrlキー(Windowsの場合)を押しながら終了時間フラグをダブルクリックすると、再生の終了時間が最後のキーフレームに設定されます。
パレットの左下にある8つのアイコンは、アクティブなウィンドウ内のアニメーションの再生操作を制御します。このボタンはVCRやDVDプレーヤーのコントロールボタンと似ています。
![]() [開始]:現在の時間が開始時間に移動します。
[開始]:現在の時間が開始時間に移動します。
![]() [前キーフレーム]:現在の時間が1つ前のキーフレームに移動します。現在のキーフレームが最初のフレームである場合、現在の時間はアニメーションの最後のキーフレームにジャンプします。
[前キーフレーム]:現在の時間が1つ前のキーフレームに移動します。現在のキーフレームが最初のフレームである場合、現在の時間はアニメーションの最後のキーフレームにジャンプします。
![]() [前フレーム]:現在の時間が1つ前のフレームに移動します。現在のフレームが0の場合、現在のフレームはアニメーションの最後のフレームにジャンプします。マウスボタンを押したままにすると、フレームが進み続けます。
[前フレーム]:現在の時間が1つ前のフレームに移動します。現在のフレームが0の場合、現在のフレームはアニメーションの最後のフレームにジャンプします。マウスボタンを押したままにすると、フレームが進み続けます。
![]() [逆再生]:アニメーションはアクティブなモデリングウィンドウ内で時間を逆方向に進んで再生されます。
[逆再生]:アニメーションはアクティブなモデリングウィンドウ内で時間を逆方向に進んで再生されます。
![]() [停止]:再生が停止します。
[停止]:再生が停止します。
![]() [再生]:アニメーションが前方向に再生されること以外は[逆再生]と同じです。
[再生]:アニメーションが前方向に再生されること以外は[逆再生]と同じです。
![]() [次フレーム]:アニメーションが次フレームに進むこと以外は[前フレーム]と同じです。
[次フレーム]:アニメーションが次フレームに進むこと以外は[前フレーム]と同じです。
![]() [次キーフレーム]:アニメーションが次キーフレームに進むこと以外は[前キーフレーム]と同じです。
[次キーフレーム]:アニメーションが次キーフレームに進むこと以外は[前キーフレーム]と同じです。
![]() [終了]:現在の時間が終了時間に移動します。
[終了]:現在の時間が終了時間に移動します。
![]() [ループ制御]:アニメーションの再生時に使用する利用可能なループオプションを切り替えることができます。クリックするごとにオプションが切り替わり、アイコンはオプションに合わせて変化します:
[ループ制御]:アニメーションの再生時に使用する利用可能なループオプションを切り替えることができます。クリックするごとにオプションが切り替わり、アイコンはオプションに合わせて変化します:
![]() [再生の繰り返し(ループ)]:アニメーションを繰り返し再生します。終了時間に到達すると、引き続き開始時間から生します。これがデフォルトのオプションです。
[再生の繰り返し(ループ)]:アニメーションを繰り返し再生します。終了時間に到達すると、引き続き開始時間から生します。これがデフォルトのオプションです。
![]() [再生/逆再生の繰り返し]:このオプションもアニメーションを繰り返し再生しますが、終了時間に到達すると、開始時間に再び到達するまで逆再生され、開始時間に到達するとまた逆再生されるというサイクルを繰り返します。
[再生/逆再生の繰り返し]:このオプションもアニメーションを繰り返し再生しますが、終了時間に到達すると、開始時間に再び到達するまで逆再生され、開始時間に到達するとまた逆再生されるというサイクルを繰り返します。
![]() [ループなし]:アニメーションは終了時間まで再生すると停止します。
[ループなし]:アニメーションは終了時間まで再生すると停止します。
![]() [自動キーフレーム]:自動キーフレーム作成のオン/オフを切り替えます。自動キーフレーム作成がオンの場合、アニメーションエンティティが編集されると、エンティティに存在するトラックに自動的にキーフレームが作成されます。オフの場合は[キーフレーム]ツールや[アニメーションエディタ]パレットでキーフレームを追加できます。optionキー(Macintoshの場合)またはctrlキー(Windowsの場合)を押しながらボタンをクリックすると、[自動キーフレームオプション]ダイアログが開きます。このダイアログのオプションは[キーフレーム]ツールで開く[キーフレームオプション]ダイアログにあるものと同じです。
[自動キーフレーム]:自動キーフレーム作成のオン/オフを切り替えます。自動キーフレーム作成がオンの場合、アニメーションエンティティが編集されると、エンティティに存在するトラックに自動的にキーフレームが作成されます。オフの場合は[キーフレーム]ツールや[アニメーションエディタ]パレットでキーフレームを追加できます。optionキー(Macintoshの場合)またはctrlキー(Windowsの場合)を押しながらボタンをクリックすると、[自動キーフレームオプション]ダイアログが開きます。このダイアログのオプションは[キーフレーム]ツールで開く[キーフレームオプション]ダイアログにあるものと同じです。
再生ボタンの横の[時間]というラベルの付いたボックスには、現在の時間が数値で表示されます。時間の表示形式は[アニメーションオプション]ダイアログの[時間表示形式]オプションによって決まります。現在の時間を変更するにはテキストフィールドに時間を入力します。
[フレーム]ボックスには現在のフレームが表示されます。現在時間の移動に合わせて、この数値は現在時間マーキーが置かれているフレーム番号に更新されます。現在のフレームを変更するには、テキストフィールドに希望する値を入力します。
[アニメーションタイムライン]パレットの右下にある4つのアイコンはタイムラインの拡大/縮小およびパンを行うためのボタンです。
![]() [ズームイン]:アイコンをクリックすると、タイムラインの解像度が50%ズームイン(拡大)します。これにより、タイムラインルーラーのグラフィックの詳細が拡大されます。ズームは現在の時間に対して行われるため、時間のマーキーは見え続けます。
[ズームイン]:アイコンをクリックすると、タイムラインの解像度が50%ズームイン(拡大)します。これにより、タイムラインルーラーのグラフィックの詳細が拡大されます。ズームは現在の時間に対して行われるため、時間のマーキーは見え続けます。
![]() [ズームアウト]:アイコンをクリックすると、アニメーションの継続時間の限界まで、200%ズームアウト(縮小)します。マウスのスクロールホイールでタイムラインをズームイン/ズームアウトすることもできます。
[ズームアウト]:アイコンをクリックすると、アニメーションの継続時間の限界まで、200%ズームアウト(縮小)します。マウスのスクロールホイールでタイムラインをズームイン/ズームアウトすることもできます。
![]() [フィット]:アイコンをクリックすると、タイムライン全体がパレットにフィットします。controlキー(Macintoshの場合)またはctrl+altキー(Windowsの場合)を押しながらアイコンをクリックすると、タイムラインがアニメーションの再生範囲にフィットします。
[フィット]:アイコンをクリックすると、タイムライン全体がパレットにフィットします。controlキー(Macintoshの場合)またはctrl+altキー(Windowsの場合)を押しながらアイコンをクリックすると、タイムラインがアニメーションの再生範囲にフィットします。
![]() [パン]:アイコンをクリックすると、パンツールがアクティブになります。アクティブにした場合、タイムラインをクリック&ドラッグすると、マウスの移動に合わせてタイムラインがスクロールします。このアイコンを選択せずにスクロールすることもできます。controlキー(Macintoshの場合)またはctrl+altキー(Windowsの場合)を押しながらタイムラインをクリック&ドラッグします。この機能はタイムラインがズームインになっている場合のみ有効です。マウスの中央ボタンもタイムラインのスクロールに使用できます。
[パン]:アイコンをクリックすると、パンツールがアクティブになります。アクティブにした場合、タイムラインをクリック&ドラッグすると、マウスの移動に合わせてタイムラインがスクロールします。このアイコンを選択せずにスクロールすることもできます。controlキー(Macintoshの場合)またはctrl+altキー(Windowsの場合)を押しながらタイムラインをクリック&ドラッグします。この機能はタイムラインがズームインになっている場合のみ有効です。マウスの中央ボタンもタイムラインのスクロールに使用できます。
[アニメーションタイムライン]パレットには一般的なウィンドウ制御ボタンがあります。
- パレットを閉じるには右上隅の閉じるボタンをクリックします。開くには[パレット]メニューの[アニメーション]項目を選択します。
- パレットを非表示にするには左上隅にある三角形の非表示ボタンをクリックします。
- パレットをサイズ変更するには右下角をクリック&ドラッグします。パレットの幅を任意に変更できます。


