パスアニメーションツール
 パスアニメーションツール
パスアニメーションツール
[パスアニメーション]ツールは静止エンティティがオブジェクトによって定義されたパスをたどるアニメーションを作成します。このツールを適用すると、パストラックがエンティティに追加されます。パストラックはパスに沿うエンティティの位置を定義します。デフォルトでは、エンティティはパスの端から端までを移動します。最初に2つのキーフレームをパストラックのデフォルトのベジェコントローラに追加します。1つめのキーは0%の値を持ち、エンティティがパスの開始地点にあることを表します。2つめのキーは100%の値を持ち、エンティティが終了地点まで移動したことを示します。キー値は[アニメーショントラック]を使用して変更できます。
パスオブジェクトとして、任意のオブジェクトを使用できます。ただし、オブジェクトの種類は、オブジェクトがパスとしてどのように使用されるかに重要な影響を与えます。最も一般的なパスの種類はスプライン、Nurbs曲線、開いた/閉じたワイヤーオブジェクトです。これらの場合、オブジェクトはパスラインの長さに沿って移動します。その他の種類のオブジェクトを使用した場合、オブジェクトの中心がパスとして使用されます。オブジェクトの中心は単一点であるため、位置や方向の変化を定義しません。これは、注視点や視点のパスを持つビューやライトの場合にオブジェクトを基準にしたり、オブジェクトに「注目」させたりするのに役立ちます。パスオブジェクト自体をアニメーション化して、エンティティが移動オブジェクトをたどるようにすることができます。
[パスアニメーション]ツールを使う前にパスオブジェクトを生成する必要があります。ツールはプリピックでもポストピックでも使えますが、パスオブジェクトの選択は必ずポストピックで行います。ポストピックで[パスアニメーション]ツールを選択し、アニメーション化するエンティティとパスオブジェクトをクリックします。プリピックでは[ピック]ツールでアニメーション化するエンティティを選択し、[パスアニメーション]ツールをアクティブにしてパスオブジェクトをクリックします。プリピック方式を使うと、選択したすべてのエンティティがパスオブジェクトに沿ってアニメーション化されます。
パスオブジェクトに沿ってアニメーション化されたエンティティはパスに「リンク」されます。パスオブジェクトはプロジェクトの通常のパーツとして保持されるため、操作を行う前と同じように編集できます。パスを変更すると、アニメーションエンティティは編集された形状をたどります。パスオブジェクトを削除すると、リンクされたエンティティは静止状態になります。パスオブジェクトはアニメーションエンティティに影響を与えることなく非表示にできます。
ビューはビュー全体のパストラックまたは注視点と視点の個別パスを持つことができます。作成されるトラックの種類はビューのどの部分をピックしたかによって決まります。ビュー全体をピックした場合は単一トラックを作成します。視点または注視点のみをピックした場合は対応するトラックを作成します。注視点のパスと視点のパスの両方を設定するにはツールで注視点を選択し、さらに視点を選択します。
平行光、スポットライト、プロジェクターもビューと同じです。これらはライト全体のパストラックまたは注視点と原点の個別パスを持つことができます。
ツールを選択すると、[ツールオプション - パスアニメーション]パレットを操作できるようになります。パレットにはパスアニメーション操作を制御するオプションがあります。
エンティティがパスをたどるときに、どのようにエンティティがパスをたどるかを設定できるオプションがいくつかあります。これらのオプションの設定内容は後で[アニメーションエディタ]パレット(トラック名「パスの距離」をダブルクリック)から変更できます。
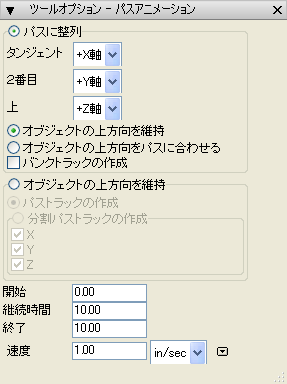
[パスに整列]:オプションを選択すると、エンティティはパスをたどるだけでなく、パスに整列または向きを制御されます。アニメーションエンティティのローカル軸をパスオブジェクトに整列すると、エンティティの向きが制御されます。このとき、パスオブジェクトに従う暗黙の軸が3つあります。タンジェント軸は移動する方向に沿うパスの接線です。道路を走る車で例えると、車はアニメーションオブジェクト、道路はパス、車が走る方向はその接線方向(まっすぐ)です。2番目の軸はパスに対して垂直な方向です。車の例だと、これは車の左側の方向(道路の方向に対して垂直)です。3番目の軸は上方向で、最初の2つの軸で定義された平面に対して垂直です。車の例だと、これは空に向かう方向(道路対して垂直)です。[タンジェント] [2番目] [上]の3つのメニューではエンティティのどの軸をパスの対応する軸に整列させるかを指定します。これらのメニューは互いにリンクしているため、メニューの1つを変更すると、残りのメニューも変わる場合があります。
[オブジェクトの上方向を維持]:エンティティはパスをたどるとき、たとえ傾斜面を上る場合でも、軸が上方向に向くように維持します。これはパスをたどる際に通常期待されることです。
[オブジェクトの上方向をパスに合わせる]:上方向の軸はパスの曲率にならって、斜めになったり曲がったりする場合があります。パスの曲率ベクトルは曲線に沿うすべての点に定義されます。曲率ベクトルはそれぞれ曲線に沿う各点で内接円の中心の方向(内側)に向いています。
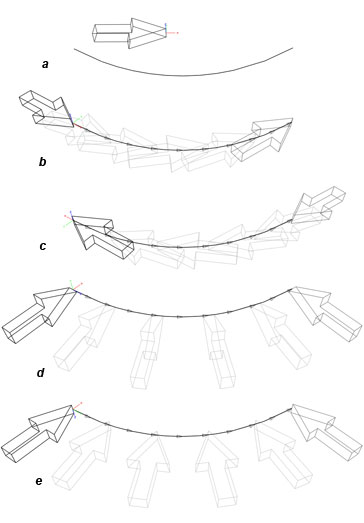
[タンジェント] [2番目] [上]を次のように設定: (b)+x, +y, +z; (c)-x, -y, +z; (d)+y, +x, -z; (e)+z, +x, +y
[バンクトラックの作成]:このオプションをオンした場合、パスのターンに近づくとタンジェント軸の周りを自動的に回転する特別なトラックがパストラックに追加されます。パスが大きくカーブするほど、オブジェクトはそのカーブの方へ、またはカーブから離れるようにして傾くことでバンクします。これにより、飛行機がカーブの方へ傾く様子や、オブジェクトがカーブから離れて投げ出される様子をシミュレーションすることができます。バンクトラックはデフォルトで値が50%のキーフレームを1つ持ちます。[アニメーションエディタ]パレットでトラックのカーブを編集することで、バンクトラックがエンティティに効果を与える勾配力を増やすことができます。正の値を設定するとエンティティはカーブの「方へ傾く」ようになり、負の値を設定するとエンティティはカーブ「から離れて傾く」ようになります。勾配値が0%の場合、エンティティはカーブのターン地点で傾きません。
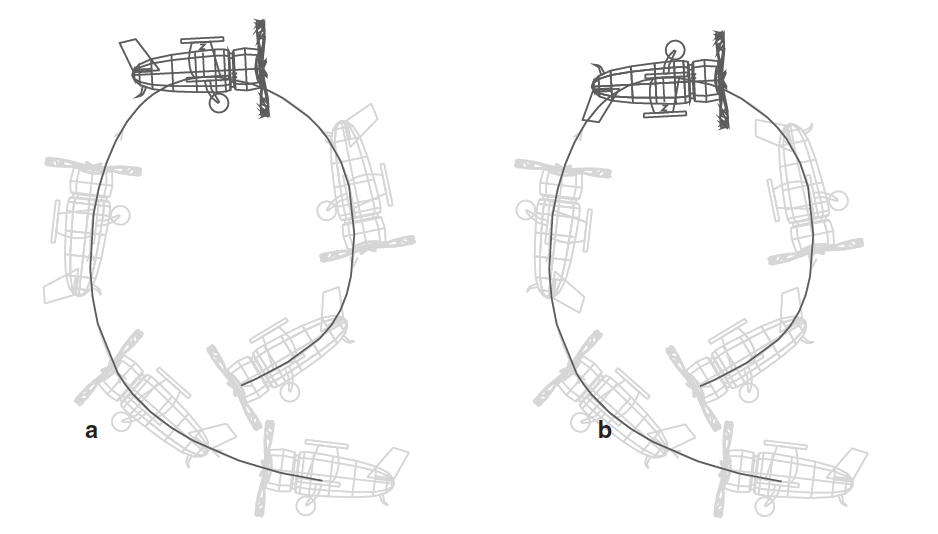
[整列なし]:オンにすると、エンティティはパスをたどりますが、向きはパスの影響を受けません。位置はパスに沿って移動するだけです。
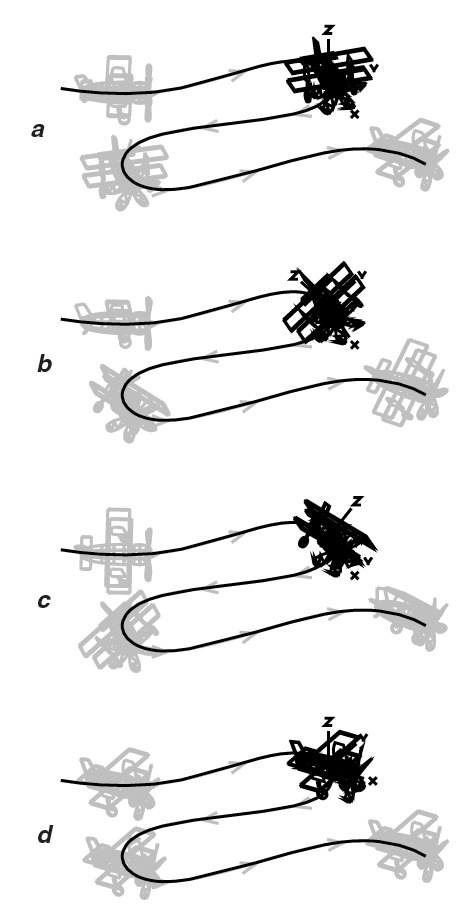
(a)オンとオフ (b)オンとオン、50%
(c)オンとオン、-50% (d)オフとオフ([整列なし]がオン)
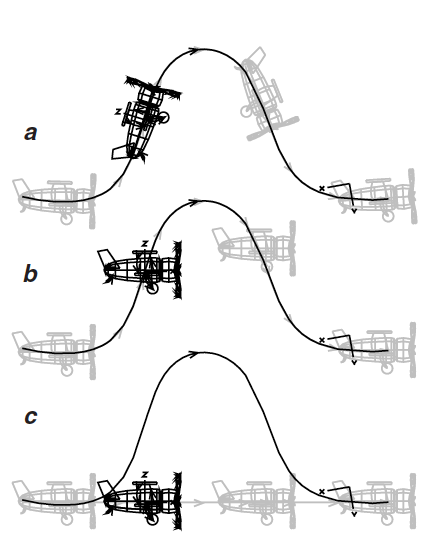
(a)パスに整列:[オブジェクトの上方向を維持]がオン、
[バンクトラックの作成]がオフ
(b)[整列なし]と[パストラックの作成]がオン
(c)[整列なし]と[パストラックの作成]、[X]と[Y]がオン
[パストラックの作成]:オンにすると、単一トラックが追加されます。これはパスに沿って距離を制御します。
[分割パストラックの作成]:オンにすると、その下にある[X] [Y] [Z]の項目をオンにすることで各軸独立の距離トラックを追加できます。これにより、各トラックで異なるカーブを使用できます。

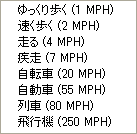
速度設定
[開始]:エンティティをパスの開始地点に配置する時間です。
[継続時間]:アニメーションの開始から終了までの長さを指定します。
[終了]:エンティティをパスの終了地点に配置する時間です。
[速度]:このフィールドでアニメーションの再生スピードを制御します。この設定を変更すると、アニメーションの継続時間に影響が出ます。速度は3種類の単位(in/sec[インチ/秒]、ft/sec[フィート/秒]、MPH[マイル/時])で表示することができます。右図のように、ドロップダウンからプリセットの速度を選択することもできます。
点、セグメント、アウトライン、面のアニメーション
[キーフレーム]ツールと同様、[パスアニメーション]ツールでもオブジェクトのパーツをアニメーションすることができます。つまり、[点] [セグメント] [アウトライン] [面]レベルのポストピックモードまたはプリピックモードのいずれかでツールを使用すると、選択されたオブジェクトパーツはアニメーションになります。面をパスに沿ってアニメーションする例を下図に示します。
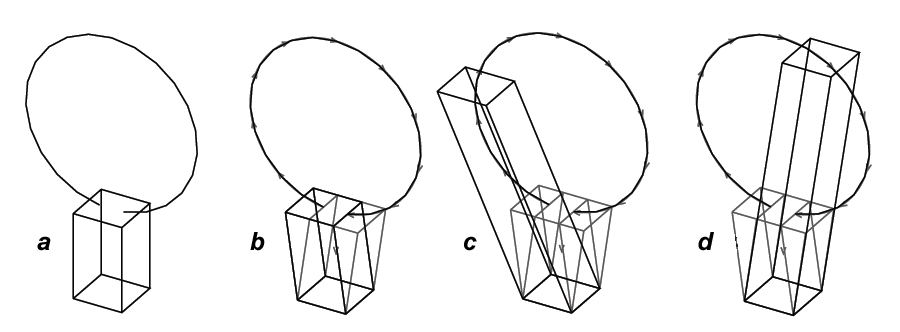
(b)パスアニメーションツールを使用して、上面とパスを選択し、立方体をアニメーションしてその2つのキーフレームを表示
(c)アニメーションを再生して合計時間の約1/3で停止 (d)アニメーションを再生して合計時間の約2/3で再度停止
