アニメーションエンティティ共通のモデリングツールの使用
アニメーションエンティティ共通の
モデリングツールの使用
form•Zの共通のモデリングツールを使用して、アニメーションエンティティとその特定のキーフレームのパラメータに操作を行う方法は2つあります。1つめはアニメーション処理中のある時点でアニメーションエンティティ自体に操作を行う方法です。2つめはキーフレームのグラフィック表示に操作を行う方法です。
アニメーションエンティティの操作
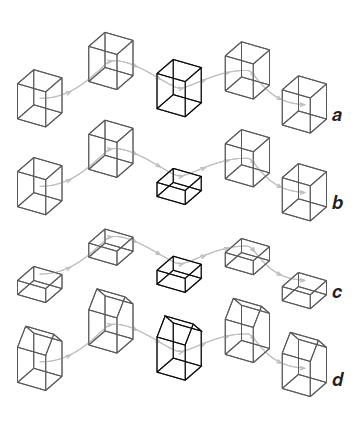
(a)元のアニメーションオブジェクト (b)[コントロールの編集]ツールを使用して高さを変更し、このキーフレームのみに効果を与える (c)高さトラックを削除して[コントロールの編集]ツールで再び高さを編集し、アニメーション全体の高さを変更する (d)[セグメントの挿入]ツールで新しいエッジを挿入して[移動]ツールで移動し、再びアニメーション全体に効果を与える
[アニメーションタイムライン]パレットで特定の時間にアニメーションを停止すると、アニメーションオブジェクトはその位置で動きが止まり、そこで編集や変更を行うことができます。たとえば、アニメーションオブジェクトを何か他の方法で移動、回転、または操作できます。これらの操作を[自動キーフレーム]がオンの状態で行うと、変更はアニメーションに自動的に適用され、アニメーションを実行するとすぐに確認できます。[自動キーフレーム]がオフの場合、変更は自動的に適用されませんが、モデリングツールの使用後に[キーフレーム]ツールを使用して取得できます。アニメーションされていない情報に変更を行うと、アニメーションエンティティ全体が変更を反映して更新されます。既存のオブジェクトに変更を行うモデリングツールはすべて、この方法で使用できます。
アニメーションオブジェクトの操作例は右図のとおりです。アニメーションの立方体(図のa)を中央キーフレームで停止した場合、その地点が操作を行う場所になります。最初の操作(図のb)で立方体の高さを調整します。アニメーションを再度実行すると、立方体の高さが2番目と3番目のキーフレーム間で縮小し、3番目と4番目のキーフレーム間で再び元の高さになります。つまり、この操作は局所的な効果をもたらします。対照的に、次の2つの操作(図のcおよびd)は全体的な効果をもたらします。
キーフレームの操作
2つめの方法はキーフレームのグラフィック表示に直接モデリングツールを適用する方法です。ただし、キーフレームに適用する場合は特定のモデリングツールしか効果はありません。詳細は以下で説明します。
この方法はキーフレームのグラフィック表示がモデリングウィンドウで表示できる場合のみ利用可能です。グラフィック表示は[アニメーションオプション]パレットの[キーフレーム表示]オプションがオンで、各エンティティの[アニメーションエディタ]パレットの2列目の表示がオンになっている場合、モデリングウィンドウに表示されます。これらのオプションのデフォルトはオンです。次のツールをキーフレームに使用できます。
[ピック]ツールを使用すると、モデリングウィンドウ内のグラフィック表示上にあるカーソルでキーフレームをクリックして選択できます。
モデリングウィンドウ内でのキーフレームのピックは[アニメーションエディタ]パレットでキーフレーム時にあるキー値をすべて選択するのと同じ効果をもたらします。アニメーション軌道(キーフレーム間のライン)をクリックすると、クリックした軌道のセクションの両端にあるキーフレームが選択されます。選択されたキーフレームは[キーフレームの強調色]の色で示されます。この色は[ファイル]メニューから呼び出される[プロジェクト設定]の[外観]タブで指定します。2つの隣接するキーフレームが選択され、アニメーション軌道が表示される場合、その軌道もキーフレームの強調色で表示されます。
[T-form]ツールである[移動] [回転移動] [各軸独立のスケーリング] [相似なスケーリング] [ミラー反転] [トランスフォーム]はすべて、キーフレームを直接変換するために使用できます。ポストピック方式を使用する場合は希望する変換ツールをアクティブにして、希望するキーフレームをクリックします。プリピック方式では[ピック]ツールを使用して任意の数のキーフレームを選択し、その後、[T-form]ツールを選択してプロジェクトウィンドウ内をクリックします。変換はあらかじめ選択したすべてのキーフレームに適用されます。
[削除]ツールでキーフレームを削除できます。ポストピックの場合は[削除]ツールをアクティブにして、削除したいキーフレームをクリックします。プリピックでは[ピック]ツールで任意の数のキーフレームをあらかじめ選択し、削除ツールをアクティブにしてプロジェクトウィンドウをクリックすると、選択したエンティティを即座に削除します。
T-formツールの範囲
[T-form]ツールを使用してさまざまなジオメトリック変換をオブジェクトに適用できます。次の2つのオプションの状態に応じて変換をキーフレームに適用することも異なる効果をもたらすこともできます。その2つのオプションとは、[アニメーションタイムライン]パレットで設定される[自動キーフレーム]ボタンと、ツールオプションパレットの[トランスフォームアニメーショントラック]オプションです。
デフォルトでは、アニメーションエンティティの変換は、カレントタイムの現在の状態のエンティティに適用されます。[自動キーフレーム]オプションがオンの場合、変換はカレントタイムのキーフレームに適用されます。[トランスフォームアニメーショントラック]がオンの場合、変換はアニメーションシーケンス全体に適用され、すべてのキー値が変換されます。回転移動の適用時に変換を適切に保持する目的で、アニメーションエンティティを[アニメーションエディタ]パレットで新しいグループに配置できることに注目してください。この場合、回転移動はエンティティを含んだ新しいグループに適用されます。
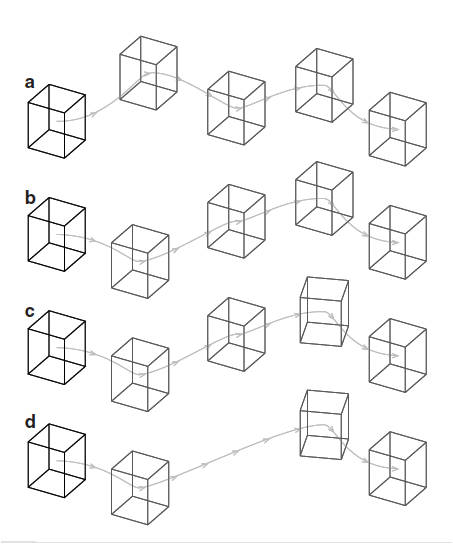
(a)元のアニメーションオブジェクト(柱体)
(b)2番目のキーフレームを[移動]ツールで移動
(c)4番目のキーフレームの回転移動
(d)中央キーフレームの削除
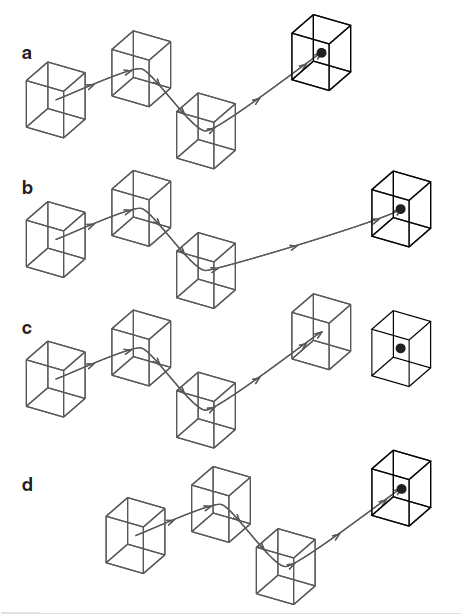
(a)元のアニメーションオブジェクト
[自動キーフレーム]と[トランスフォームアニメーショントラック]を次のように設定してキーフレームを移動:
(b)オンとオフ (c)オフとオフ (d)オンとオン
