アニメーションの生成および保存
アニメーションの生成および保存
アニメーションのパラメータ設定を終了した後、アニメーションを構成するフレームをレンダリングし、form•Zアニメーションファイルに保存する必要があります。アニメーションファイルは画面で再生できます。
アニメーションの生成
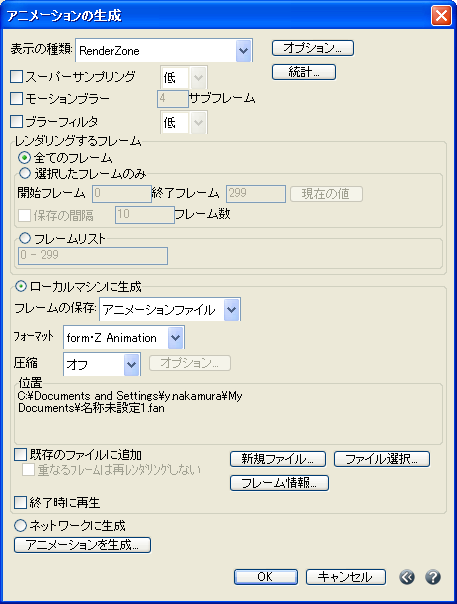
[アニメーションファイル]を選択した
[アニメーションの生成]ダイアログ
アニメーションのフレームをレンダリングするには[表示]メニューから[アニメーションを生成...]コマンドを選択します。すると、[アニメーションの生成]ダイアログが開きます。ダイアログにはレンダリングに必要なパラメータがあります。必要なオプションを選択し終えると、アニメーションフレームは順番にレンダリングされ、アニメーションファイルに追加されます。各フレームがレンダリングされると、モデリングウィンドウはフレームの画像を表示するために更新されます。プログレスバーにはレンダリングされたフレーム数が表示され、[アニメーションタイムライン]パレットにはフレームのレンダリングに合わせて時間とフレーム番号が表示されます。
[表示の種類]:アニメーションに使用するレンダリングの種類を指定します。選択したレンダリングタイプ用のダイアログで設定されているオプションは、アニメーションの各フレームに使用されます。メニューの横にある[オプション...]をクリックすると、選択されているレンダリングタイプに対する[オプション]ダイアログが開きます。
通常、[シェーディング(ワークモード)]と[シェーディング(フルモード)]はビデオハードウェアで実行します。このため、form•Zがハードウェアから画像をキャプチャする能力はカードとそのドライバに依存します。最良の結果を得るために、form•Zパレットや他のウィンドウでレンダリングするform•Zウィンドウが覆われないようにしてください。
[RenderZone]画像での高度なアンチエイリアスをもってしても、アニメーションではちらつきに感じられるアーティファクトが出現する場合があります。画面上のパターンが高コントラストかつ小スケールの場合や垂直または水平なエッジの場合にアーティファクトが目立ちがちです。たとえば、密接して置かれた一連の支柱に沿って移動する場合、支柱の垂直エッジがちらつく場合があります。続く3つのオプションは、こうしたアーティファクトを低減/ 除去するためのものです。これらのオプションは個別または組み合わせて使用できます。[RenderZone]だけでなく、すべてのレンダリングタイプに利用可能です。
[スーパーサンプリング]:選択すると、フレーム全体をスーパーサンプリングします。画面上の各ピクセルについて、追加のサンプルをレンダリングするのでアンチエイリアスが向上します。1ピクセルあたりのサンプル数はメニューで選択したオプションによって決まります。[低]を選択すると2×2、[中]は3×3、[高]は4×4のサンプルになります。スーパーサンプリングは[RenderZone]のようなピクセルベースのレンダリングモードの場合、レンダリング時間が長くなります。たとえば、[高]を使用すると、ピクセルごとに16の追加サンプルをレンダリングします。この場合、レンダリング時間は最大16倍長くかかります。
[モーションブラー]:選択すると、多数のサブフレームが生成され、元のフレームを使って平均化されます。これにより、フレームレートよりも高速に発生する動きをキャプチャし、残像を残すことでより自然な映像を作成します。指定したサブフレーム数が多いほど質の高い残像になりますが、アニメーションの生成にかかる時間は長くなります。
[ブラーフィルタ]:アニメーションの高コントラストの領域は再生時にちらつく傾向があります。ちらつきを避けるために、各フレームをブラー処理することでソフトにします。個々の画像はシャープさを失いますが、ブラー(残像)はアニメーションではそれほど目立ちません。ちらつきを軽減するためにどの程度のブラーが必要であるかはアニメーションに依存します。ブラーがまったく必要ないシーンもあれば、高度のブラーが必要なシーンもあります。通常、アニメーションに高コントラストかつ小スケールのパターンが含まれる場合はちらつきを低減するためにブラーが必要になります。どの程度のブラーを適用するかはメニューから選択したオプションで決まります。[スーパーサンプリング] [モーションブラー] [ブラーフィルタ]はレンダリング時間を大幅に増やすことはありません。
[レンダリングするフレーム]:このグループのオプションはレンダリングするフレームを指定します。最終的なアニメーションではすべてのフレームをレンダリングする必要がありますが、一度にレンダリングする必要はありません。このため、長時間かけてすべてのフレームをレンダリングしなくても、計画的に一部のフレームだけをレンダリングし、アニメーションをプレビューしながら調節することができます。
[すべてのフレーム]:オンにすると(デフォルト)、アニメーションのすべてのフレームをレンダリングします。
[選択したフレームのみ]:オンにすると、レンダリングするフレームの範囲を指定できます。この場合、以下のパラメータを使用します。
[開始フレーム]、[終了フレーム]:レンダリングする開始フレームと終了フレームを指定します。
[現在のオブジェクト]:[開始フレーム]/[終了フレーム]に[アニメーションタイムライン]パレットの現在のフレームを設定します。
[保存間隔nフレーム数]:[開始フレーム]と[終了フレーム]間のフレームをスキップする間隔を指定します。
[フレームリスト]:選択すると、フレームの変数リストを指定できます。このリストは1つ1つのフレーム番号をカンマで区切って入力したり、フレームの範囲をハイフンで区切って入力することができます。たとえば、「10,31,35-45」は10、31、35~45番フレームを意味します。
[ローカルマシンに生成]:選択すると、アニメーションはローカルマシン上の指定ファイルに生成されます。
[フレームの保存]:このメニューには2つの項目があります。このメニュー項目でレンダリングしたフレームをすべてアニメーションファイルに保存するか各フレームを個別の画像に保存するかを指定します。項目の選択に応じて下部に表示されるオプションセットが変わります。
[アニメーションファイル]:選択すると、フレームをすべてムービー再生用に指定したアニメーションファイルに保存します。このメニューの下部には現在のアニメーションの名前と場所に関する情報とアニメーションファイルの保存形式のオプションが表示されます。デフォルトではアニメーションファイルはプロジェクト名の末尾に「.fan」という拡張子が付いた名前になります。デフォルトの場所はプロジェクトファイルと同じディレクトリ内です。
[フォーマット]:Macintoshの場合、このメニューには[form•Z Animation]と[QuickTime™ Movie]があります。Windowsの場合、このメニューには[form•Z Animation] [AVI] [QuickTime™ Movie]があります。それぞれ各アニメーション形式で生成されます。
[圧縮]:アニメーションファイルに適用する圧縮があれば、その種類を指定します。
[オフ]:選択すると、圧縮は適用されません。
[圧縮する]:[フォーマット]が[form•Z Animation]に設定されている場合のみ有効です。選択すると、圧縮アルゴリズムによって、より小さい.fanファイルを生成します。
[QuickTime]:[フォーマット]に[QuickTime]を選択した場合のみ有効です。選択すると、QuickTime圧縮エンジンでムービーファイルを圧縮します。右側にある[オプション...]ボタンでQuickTime圧縮オプションにアクセスできます。
[AVI]:Windowsで[フォーマット]メニューから[AVI]を選択した場合のみ有効です。選択すると、AVI圧縮エンジンでAVIファイルを圧縮します。右側にある[オプション...]ボタンでAVI圧縮オプションにアクセスできます。
[既存のファイルに追加]:選択すると、レンダリング済のアニメーションファイルに存在しているフレームをすべてファイル内で保持します。新しく生成したフレームはファイル内にある既存の同一フレームと置き換わります。オフの場合(デフォルト)、既存フレームは生成開始時にクリアされます。アニメーションの重要なパラメータ(寸法など)を変更すると、ファイル内の古いフレームは自動的にクリアされます。
[重なるフレームは再レンダリングしない]:オンにすると、ファイル内のフレームは[レンダリングするフレーム]領域で指定されていても再レンダリングしません。これで、ファイル内の既存フレームは上書きされなくなります。デフォルトはオフです。アニメーションの一部のフレームがプレビュー用にレンダリングされているときに残りのフレームをレンダリングする場合に役立ちます。アニメーションを完成させるには、このオプションと[すべてのフレーム]オプションを一緒に使用してください。
[新規ファイル...]:標準の[保存]ダイアログが開きます。このダイアログでデフォルト以外のファイルの場所を選択し、新しいファイル名を入力できます。[保存]ダイアログを閉じると、アニメーションファイルの名前と場所が表示されます。
[ファイル選択...]:以前に保存したアニメーションの既存のファイルを開いて、新しいまたは修正したアニメーションを保存できます。
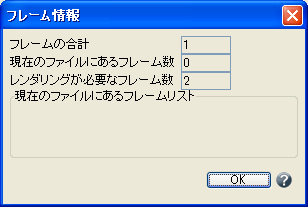
[フレーム情報]:[フレーム情報]ダイアログ(右図)が開きます。このダイアログにはレンダリング済みのフレームと残りのフレームが表示されます。
[終了時に再生]:オンにすると、アニメーションは生成終了後に自動的に再生されます。オフにした場合は次のセクションで説明する方法で再生できます。
画像解像度が大きく、長いアニメーションを作成する場合、アニメーションファイルのファイルサイズが2ギガバイトの制限を超える可能性があります。このような場合は[フォーマット]に[form•Z Animation]を選択する必要があります。これでアニメーション全体を複数のファイルに分割できます。アニメーション生成時にアニメーションファイルが2ギガバイトを超えそうな場合は新しい「オーバーフロー」アニメーションファイルを同じファイル名に「-2」を付加した形で作成します。以降、この新しいファイルを使用します。新しいファイルもこの制限を超える場合は3 つめのファイルを作成します。オーバーフローファイルは他のファイルから独立しているため、単独で再生できます。アニメーションファイルの既存セットに新しいフレームをレンダリングする際は注意が必要です。[既存のファイルに追加]がオフの場合、元のアニメーションファイルから派生したすべてのオーバーフローファイルが元のファイルと一緒に削除されます。[既存のファイルに追加]がオンの場合、新しいフレームは常にオーバーフローファイルの最後に追加されます。レンダリングされたフレームが最後のオーバーフレームファイル内のフレームと一続きになっていないと、アニメーションは正しい順番でフレームを再生しません。たとえば、1つのオリジナルファイルと2つのオーバーフローファイルの合計3つのアニメーションファイルがあるとします。最初の2つのファイルには10,000フレーム、3つめのファイルには5,000フレームあるとします。[既存のファイルに追加]をオンにした状態でフレーム1~1000を再レンダリングした場合、これらのフレームは最初のアニメーションファイルに上書きされず、最後のアニメーションファイルに追加されます。[既存のファイルに追加]オプションをオーバーフローファイルに使用できるシナリオの1つとして、ユーザーがキャンセルしたアニメーションをキャンセルした地点から再開することが挙げられます。[選択したフレームのみ]オプションを使用し、アニメーションを以前にキャンセルした地点のフレームを[開始]フィールドに設定することで、アニメーションを続行できます。最後にレンダリングされたフレームを探すには[画像ファイルの表示...]コマンドで最後のオーバーフローアニメーションファイルを再生します。その再生ウィンドウでフレームカウンタを確認できます。オーバーフロー機能はファイルサイズが2ギガバイトを超えずに大きいアニメーションを最終生成できるように設計されたものです。柔軟なフレームの再レンダリングをサポートするものではありません。
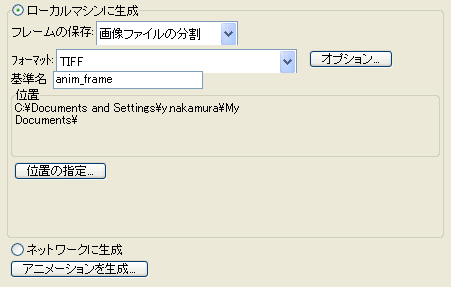
[アニメーションの生成]ダイアログの一部
[画像ファイルの分割]:[フレームの保存]メニューからこの項目を選択すると、アニメーションの各フレームを個別の画像ファイルとして保存します。メニューの下部のオプションが変わり、画像ファイルの名前、フォーマット、位置の情報が表示されます。
[フォーマット]:このメニューにはピクセル画像をサポートしているインストール済みの画像形式があります。メニューの横にある[オプション...]をクリックすると、選択されている形式に関連した[オプション]ダイアログが開きます。
[基準名]:画像ファイルのベースとなる名前を指定します。ファイルに保存されているフレームを識別する5 桁のカウンタが基準名に付加されます。たとえば、[基準名]を「my_animation」に設定した場合、TIFFファイルに保存された100番目のフレームは「my_animation-00100.tif」というファイルを作成します。すでに同じ名前のファイルが存在する場合は、そのファイルを警告なく上書きします。
[位置]:画像ファイルの保存場所のディレクトリを表示します。
[位置の指定...]:クリックすると、標準の[フォルダの選択]ダイアログが開き、画像ファイルの場所を変更できます。
[ネットワークに生成]:選択すると、アニメーションをネットワーク上に生成します。このオプションがオンの状態で[アニメーションを生成...]ボタンをクリックすると、[アニメーションネットワークレンダリング]ダイアログ(下図)が開きます。ダイアログ内のオプションは次のとおりです。
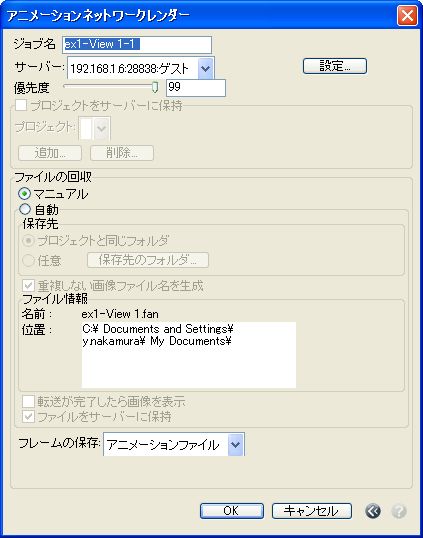
[ジョブ名]:レンダリングジョブの名前を入力します。入力した名前が[ジョブキュー]に表示されます。
[サーバー]:ジョブの送信先となるサーバーをこのメニューから選択します。[設定...]ボタンをクリックすると、[ネットワーク設定]ダイアログが開きます。このダイアログについてはform•Zユーザーズマニュアルの『ネットワークレンダリング』で説明します。
[優先度]:ジョブに割り当てる優先順位を指定します。指定したジョブの優先順位がユーザーの優先順位より高い場合、ジョブの優先順位はユーザーの優先順位までしか上げられません。
[プロジェクトをサーバー上の保持]:オンにすると、レンダリングコンテンツファイル(例:form•Zプロジェクトファイル、テクスチャ)を以後のレンダリングで使用できるようにサーバーに保持します。このオプションは[サーバー設定]ダイアログで指定したカレントサーバーの[登録ユーザー]オプションが選択されている場合にかぎり有効です。
[プロジェクト]:レンダリングジョブで使うプロジェクトの名前をこのメニューから選択します。プロジェクト名からプロジェクトのすべてのレンダリングコンテンツファイルを識別できます。プロジェクト名はサーバーマシンでファイルを保存するディレクトリ名に使います。
[追加...]:[プロジェクトの追加]ダイアログを開き、新規プロジェクトの名前を入力してリストに追加します。
[削除...]:プロジェクトをプロジェクトリストから削除します。該当プロジェクトを使用している関連ジョブもサーバーから削除します。また、該当プロジェクトとそのジョブもサーバーから削除します。
[ファイルの回収]:このオプショングループは完成したレンダリングとアニメーションをサーバーから回収する方法を指定します。
[手動]:オンにすると、完成したレンダリングとアニメーションをユーザーが手作業で回収します。[ネットワーク設定]ダイアログで[回収...]ボタンをクリックすると、マニュアル回収を実行します。
[自動]:オンにすると、レンダリングとアニメーションが完成した時点で自動的に回収します。ただし、自動回収オプションが機能するのはform•Zアプリケーションの実行中にかぎられます。
[保存先]:画像ファイルの保存先を[プロジェクトと同じフォルダ]や指定した場所に保存できます。保存先の指定は[任意]を選択してから[保存先のフォルダ...]ボタンをクリックすると、標準のフォルダ指定ダイアログが開きます。
[回収後に画像を表示]:選択すると、完了したレンダリング画像をサーバーから回収してから自動的に表示します。
[ファイルをサーバーに保持]:オンにすると、完成したレンダリングとアニメーションを回収後も、そのままサーバーに残します。つまり、回収後も手作業でレンダリングやアニメーションを回収できます。
[フレームの保存]:このメニューではレンダリングしたアニメーションの保存形式を指定します。
[アニメーションファイル]:アニメーションをFANファイル形式で保存します。
[画像ファイルの分割]:アニメーションの各フレームを個別の画像ファイルとして保存します。画像ファイルの形式は、この項目を選択すると表示されるメニューで設定します。
[フォーマット]:このメニューにはピクセル画像をサポートするインストール済みのすべての画像形式があります。メニューの横にある[オプション...]をクリックすると、選択しているフォーマットの[オプション]ダイアログが開きます。
アニメーションの書き出し
出力可能なムービー形式をform•Zアニメーション形式(.fan)から作成するには、[ファイル]メニューから[アニメーションを出力...]コマンドを実行します。これで、form•Zアニメーションを一般的なアニメーションファイルまたは独立した画像ファイルセットに変換します。サポート対象のアニメーションファイルはQuickTime™ Movie(MacintoshとWindowsで利用可能)またはAVIファイル(Windowsのみ)です。QT Movie形式に変換するにはQuickTime v.6.0以降を使用してください。おすすめは最新バージョンのQuickTimeの使用です。QuickTimeの最新バージョンについては www.QuickTime.comをご覧ください。画像形式は静止画像の保存に使用できる画像形式です(TIFF、Targaなど)。
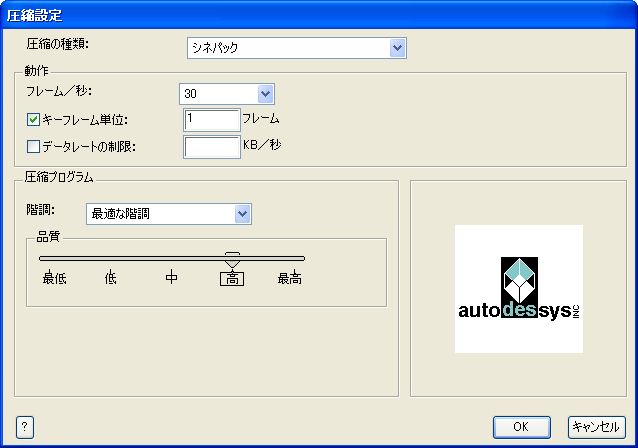
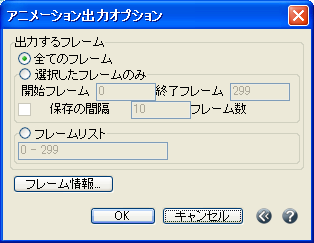
[アニメーションを出力...]コマンドを選択すると、標準の[ファイルを開く]ダイアログが開きます。ここで、出力するform•Zアニメーションファイル(.fan)を選択します。出力するファイルをダブルクリックするか[開く]ボタンをクリックします。標準の[ファイルを保存]ダイアログが開いたら、出力後のファイルの名前と保存場所を入力し、出力ファイル形式を選択します。必要なオプションを設定したら、[保存]をクリックしてムービーを出力します。アニメーションの各フレームが変換/出力されると、プログレスバーにその状況が表示されます。
利用可能な出力オプションはQuickTimeまたはAVIと画像形式です。QuickTimeに出力する場合は[保存]ボタンをクリックすると、標準のQuickTime圧縮ダイアログ(右図)が開きます。QuickTimeがサポートしている圧縮タイプは、サードパーティ製のプラグインで拡張できるため、ダイアログボックスの表示は使用するマシンによって異なる可能性があります。
アニメーションを画像形式で出力すると、アニメーションのフレームを個々のファイルに保存します。各ファイルの名前は[保存]ダイアログで入力した名前の後にフレーム番号が付加された形式になります。画像ファイルへの出力時の[保存]ダイアログの後に[アニメーション出力オプション]ダイアログ(右図)が自動的に開きます。ダイアログでは出力するアニメーションのフレームを選択できます。このダイアログのオプションは[アニメーションの生成]ダイアログ(このセクションの前半を参照)のオプションと同じように機能します。異なるのは、レンダリングするフレームではなく出力するフレームを制御するという点だけです。アニメーションファイル(.fan)に存在しないフレームを指定すると、そのフレームはスキップされます。
