シェーディング(ワークモード)
 シェーディング(ワークモード)
シェーディング(ワークモード)
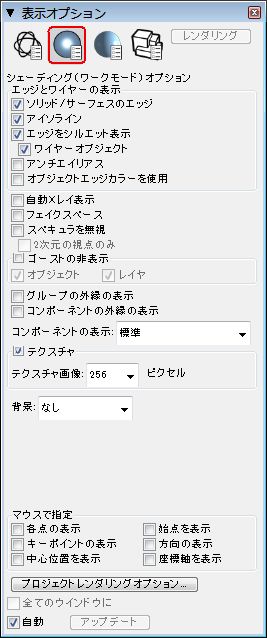
[表示オプション]パレット
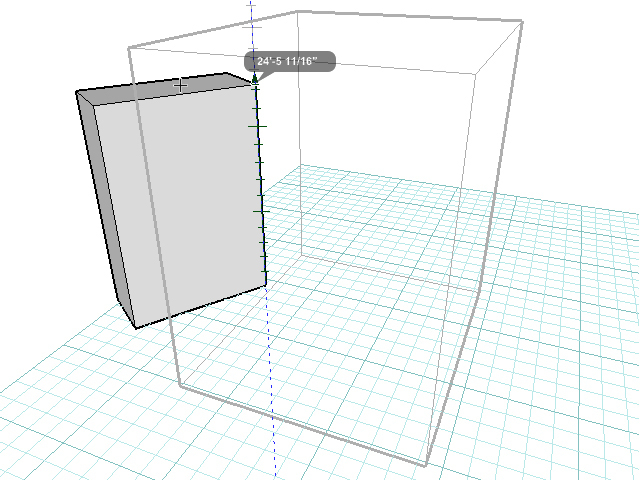
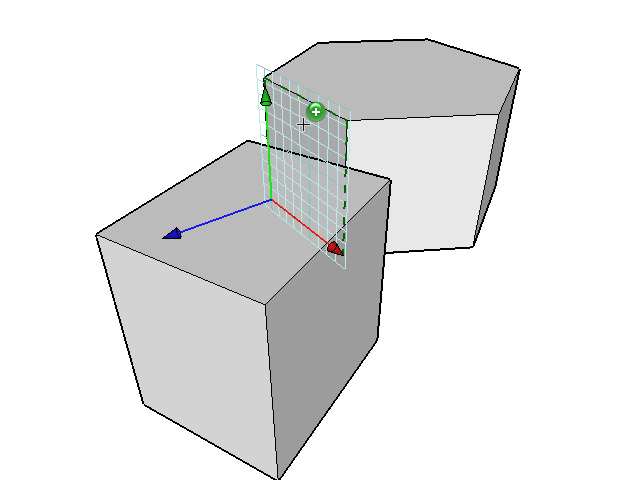
form•Zのデフォルトの表示モードである[シェーディング(ワークモード)]はアクティブなウィンドウにOpenGLベースのシェーディングレンダリングを表示します。[シェーディング(ワークモード)]はライトを1つにまとめて作業するために作られました。単体の光源はビューワーの見通しの良い位置で使用します。この「頭部装着型」のライトはモデルの表示形式が何であってもモデルに作用します。この表示形式では[ライト]パレットにリスト表示されているライトを使用しません。
[シェーディング(ワークモード)表示オプション]パレットには次のオプションがあります:
[ソリッド/サーフェスのエッジ]:オンにすると、面のエッジも表示します。
[アイソライン]:オンにすると、スムーズオブジェクトのアイソラインを表示します。
[エッジをシルエット表示]:エッジの表示オプションを選択しているときだけ使用できます。オプションをオンにすると、オブジェクトの輪郭線を2ピクセルだけ太くします。その結果、オブジェクトの輪郭線は内側のエッジよりも太く見えるので、オブジェクトが識別しやすくなります。
[ワイヤーオブジェクト]:[エッジをシルエット表示]機能でワイヤーオブジェクトを表示します。
[アンチエイリアス] [線のスケール]は[ワイヤーフレーム表示]にあるものと同じです。
[オブジェクトカラーを使用]:このオプションはエッジを表示しているときだけ使用できます。オプションをオンにすると、エッジにオブジェクトのカラーが割り当てられます。オプションをオフにすると、エッジは背景色が明るい場合は黒、背景色が暗い場合は白になります。
[自動Xレイ表示]:オンにすると、既存オブジェクトの後方に描画したときに既存オブジェクトを透視できるようになります。上図の例では大きい立方体の後方に小さい立方体を作成しているときに既存の立方体(大きい方)の面が一時的に透けて見えています。後方のオブジェクトが完成すると、前方のオブジェクトは普通のソリッドの外観に戻ります。
[フェイクスペース]:オンにすると、オフのときには画面上の奥にあるために見えないグラフィックを見ることができます。[フェイクスペース]の例がこのオプションを説明しています。ポリゴンが立方体の後方に位置していたとしても、隠れている面を描画している間は、ポリゴンのエンティティにあるテンポラリの基準平面が見えます。
[スペキュラを無視]:[シェーディング(ワークモード)]はビューワーの位置にある単一光源(別名:ヘッドランプ)を使うため、オブジェクトを正面からみると、スペキュラー効果で色が白くなってしまいます。このオプションをオンにすると、スペキュラー効果なしでオブジェクトを表示します。[2次元の視点のみ]をオンにすると、2次元の視点限定でスペキュラーを抑制します。
[ゴーストの非表示]:[ワイヤーフレーム表示]の同オプションと同じです。
[グループの外縁の表示]:このオプションを有効にすると、グループ周辺に境界ボックスを描画します。
[コンポーネントの外縁の表示]:オンにすると、コンポーネントのメンバーが入っている破線の境界ボックスを表示します。
[コンポーネントの表示]:[ワイヤーフレーム表示]にあるものと同じですが、ここのメニューには[透過ボックス]が追加されています。
[テクスチャ]:オンにすると、[シェーディング(ワークモード)]は画像またはプロシージャルテクスチャを適用したオブジェクトのテクスチャを表示します。テクスチャはマテリアルのカラーコンポーネントによって決まります。マテリアルに透明コンポーネントのテクスチャがある場合、前述の透明オプションを選択するなら、このテクスチャはマテリアルに含まれます。
[テクスチャ画像nピクセル]:このメニューはテクスチャマップの最大サイズを指定します。(マテリアルのカラーマップや透過マップに使用する)テクスチャの最大寸法がこのサイズを超える場合、テクスチャを最大サイズまで小さくします。このオプションは、大規模なテクスチャがグラフィックカードのメモリを大量消費するのを回避します。最大サイズが小さければパフォーマンスは良くなりますが、望ましいレベルの結果にならない可能性があります。

[背景]:このメニューでシーンの背景を設定します。メニューには5つの項目があり、後半の3つの項目が画像ファイルを使用して背景を設定し、そのマッピング方法を指定します。
[なし]:この項目を選択すると、背景は1色で均一に塗りつぶされます。これがデフォルトです。このカラーは[プロジェクト設定]ダイアログ([ファイル]メニュー)の[外観]タブで変更できます。
[地平線]:この項目を選択すると、基本的な地平線がシーンに追加されます。背景色は地表面の色です。さらに別の色で空を表現します。このカラーを変更するには[背景]ポップアップメニューから[地平線]を選択すると表示されるカラーボックス内をクリックします。
[平らな画像]:この項目を選択すると、平らな画像を背景にマッピングします。画像は現在の視点に関わらず、静止状態のままでいます。現在の画像のサムネイルが表示されます。別の背景を選択するには[平らな画像]ダイアログを開く アイコンをクリックします。このダイアログは画像のより詳細な情報を表示します。[ロード...]ボタンをクリックすると、画像ファイルを選択できる[テクスチャの読み込み]ダイアログが開きます。
[ウィンドウにフィット]:このオプションは背景画像のサイズをウィンドウサイズにフィットさせます。このオプションをオフにすると、背景画像がウィンドウより小さい場合はタイル表示にします。背景画像がウィンドウより大きい場合は画像をクリップします。
[球状の画像]:この項目を選択すると、ロードしている現在の背景画像は、シーンを囲む架空の球体にマップされます。背景画像は画像の水平方向が球体の赤道と平行になるように球体を包みこみます。背景画像の選択と表示については前述の[平らな画像]と同様です。
[立方体の画像]:この項目を選択すると、背景画像はシーンを囲む架空の立方体にマップされます。ロードする背景画像の選択と表示については前述の[平らな画像]と同様です。
[マウスで指定]オプショングループのオプションは[ワイヤーフレーム表示]と同じものです。
[プロジェクトレンダリングオプション...]:このあと説明する[プロジェクトレンダリングオプション]ダイアログを開きます。
[すべてのウインドウに]:[ワイヤーフレーム表示]にあるものと同じです。
