ピック
ピック
form•Zには次のようなピックツールがあります:
このツールでプロジェクトウインドウ内のオブジェクト、オブジェクトパーツ、ライト、ガイド、その他のグラフィックエンティティを選択します。ピックには主な用途が2つあります:(1)1つ以上のエンティティを選択して、操作を選択したものすべてに適用する。(2)エンティティを1つ選択して、その属性やパラメータを表示して編集する。
プリピックとポストピック
form•Zではピックツールのいずれかを使用してピックしたり、エンティティに操作を適用するツールで直接ピックすることができます。ピックツールを使用してエンティティを1つ以上ピックしてから、モデリングツールをアクティブにしてピックしたエンティティに適用することをプリピックといいます。モデリングツールを使用して、エンティティのピックと操作の適用の両方を直接実行することをポストピックといいます。どちらの方法が好ましいかは状況によって変わります。
たとえば、プリピックでは[ピック]ツールを使用して1つ以上のオブジェクトを選択します。[移動]ツールをアクティブにして、クリックすると移動を開始し、もう一度クリックすると移動を終了します。移動が終了したあともオブジェクトはハイライト表示のままです。もうひとつの方法として、ポストピックを使用できます。[移動]ツールをアクティブにして、オブジェクトをクリックすると移動を開始します。プロジェクトウインドウの別の位置でもう一度クリックすると移動を終了します。この場合、操作が完了したあとのオブジェクトはハイライト表示になりません。2つ以上のオブジェクトをポストピックする方法については後で説明します。
ピックのプレビュー
form•Zでピックを要求したときにカーソルをエンティティの上に移動すると、薄いハイライト表示(デフォルトは薄い赤)でそのエンティティを表示します。これはクリックするとピックされるものをプレビューしています。この機能をプレビューピッキングといいます。クリックすると、ピックされたエンティティが通常のハイライトカラーで表示されます。カーソルをすでにピックされたエンティティの上に移動すると、通常のハイライト表示の上に点線でプレビューの薄いハイライトを表示します。[編集]メニューにはこの機能のオン/オフを切り替える[選択プレビュー]オプションがあります。
ピックのプレビューはピックツールとモデリングツールで可能です。ピックツールがピック可能なエンティティをすべてプレビューする一方で、モデリングツールはそのツールで操作可能なエンティティのみをプレビューする仕組みになっています。たとえば、屋根が生成できるのはオブジェクトの閉じている平らな面からのみで、完全なソリッドからは生成できません。[ルーフ]ツールのプレビューピッキングではオブジェクトの平らな面だけがハイライト表示になります。
1つ以上のエンティティをプリピックした状態でツールをアクティブにしたときに、選択したエンティティの中にアクティブなツールで操作できないものがあった場合、そのエンティティをピックの集合から自動的に外します。たとえば、[リシェイプ]ツールは平らな面でしか機能しないので、[ピック]ツールで平らな面と球面を2つずつプリピックして[リシェイプ]ツールをアクティブにすると、球面のピックを解除します。
オブジェクトパーツのピック

form•Zはオブジェクト全体やオブジェクトパーツをピックできます。ピックする対象は[ツールオプション]パレットにある[操作レベル]アイコンで指定します。左端のアイコンは[自動選択]です。
[ピック]ツールと[自動選択]操作レベルがアクティブなときにカーソルをオブジェクトの上に置くと、オブジェクト全体をハイライト表示し、そこでクリックするとオブジェクト全体を選択します。面、曲線、セグメント、オブジェクトのポイントを選択するにはカーソルをピックしたいオブジェクトのパーツの上に置いて、commandキー(Macintosh)またはctrlキー(Windows)を押します。ピックのプレビューがオブジェクトからカーソルでポイントしているオブジェクトのパーツに変わります。たとえば、カーソルがセグメントのすぐ上にあれば、そのセグメントがピックされ、ハイライト表示になります。カーソルがセグメントから離れた面の上にある場合、その面がハイライト表示になります。command/ctrlキーを押しながらクリックすると、ハイライト表示のオブジェクトパーツをピックします。
[自動選択]の右側には[ポイント] [セグメント] [連続セグメント] [アウトライン] [面] [穴] [オブジェクト]に対応する7つのアイコンがあります。アイコンを1つ選択すると、何をピックすべきかをform•Zに正確に通知するので、選択したエンティティの上にカーソルを置いてクリックすればピックできます。
通常は1回のクリックで操作レベルのエンティティを選択します。ただし、面、アウトライン、穴は2本のエッジをクリックして選択することもあります。これは[編集]メニューの[面/アウトライン選択(2クリック)]で指定します。デフォルトは[シェーディング]でオフ、[ワイヤーフレームモード]でオンです。2クリック方式は[自動選択]と[面]の操作レベルで面をピックします。アウトラインと穴の場合、[アウトライン]と[穴]の操作レベルのときしか機能しません。
このアイコンから1つ選択すると、何をピックすべきかをform•Zに正確に通知するので、選択したエンティティの上にカーソルを置いてクリックすればピックできます。
ピックを使った移動とコピー
[ツールオプション - ピック]パレットには[ピック]ツールで移動とコピーを実行するためのオプションがあります。
[ドラッグを許可]:オンにすると、[移動]ツールを使わずにエンティティ(オブジェクト/オブジェクトパーツ)をクリック&ドラッグして移動させることができるようになります。
[コピーを許可]:オンにしてoptionキー(Macintosh)またはaltキー(Windows)を押しながらエンティティをクリック&ドラッグすると、コピーをドラッグした先に配置することができます。
ピックパレード
オブジェクトのパーツが複数の操作レベルに属している、というのはよくあることです。たとえば、穴は面のパーツであると同時に完全なオブジェクトにも属しています。このため、カーソルをポイントの上に置いてクリックすると、上記のエンティティのどれをピックするつもりなのか、プログラムはユーザーの意図を知る方法がありません。このような場合にはピックのプレビューで、あるカーソル位置における選択肢をすべて表示する機能が使用できます。目的のエンティティがハイライト表示されたら、クリックしてそのエンティティを選択します。
可能なピックをすべて表示するにはカーソルをオブジェクトのパーツの上に置いてから、tabキーを押します。当てはまるオブジェクトのパーツがハイライト表示されます。tabキーを繰り返し押すと、可能な選択肢を周期的に繰り返し表示します。ピックしたいエンティティが表示されたらクリックして、そのエンティティを選択します。
複数エンティティのピック
デフォルトではピックされていないエンティティを(command/ctrlキーを押しながら、または押さないで)クリックすると、そのエンティティだけを選択します。ピックされていた他のエンティティは選択を解除されます。すでにピックされているエンティティをもう一度クリックしても、何も変化しません。
2つ以上のエンティティをピックしたい場合はshiftキーを押しながら、まだピックされていない追加エンティティをクリックします。shiftキーを押しながらピック済みのエンティティをクリックすると、そのエンティティの選択は解除されます。オブジェクトの追加と削除のどちらを行うかはshiftキーを押しているときにカーソルの横に表示される"-"と"+"でわかるようになっています。
複数のピックをするためにshiftキーを押す必要があるかどうかは、form•Zメニュー(Windows)または[編集]メニュー(Macintosh)から開く[プリファレンス]ダイアログの[プロジェクト:モデリング]タブにある[複数のピックにshiftキーを使用]オプションで制御します。このオプションのデフォルトはオンです。オフにすると、複数のピックを行うためにshiftキーを押す必要がなくなります。
集合ピック
大抵のツールは1オブジェクトに対してのみ適用することができます。このような場合、ポストピック方式でツールをアクティブにし、オブジェクトをクリックします。これ以外の操作の多くは2個以上のオペランドを必要とし、オペランドの数もバラバラです。例えば、ロフト操作の場合、最小2つの形状からロフトオブジェクトを生成できる一方で、多数の形状からもロフトオブジェクトを生成できます。各ツールは最低限必要なオブジェクトの数を把握しています。最低限のオブジェクト数で操作する場合はオペランドを直接選択できます。より多くのオブジェクトを使用する場合は複数オブジェクトを集合として選択する必要があります。オブジェクトを集合として選択する手順は次の通りです。
- 適用したいツールをアクティブにします。
- shiftキーを押しながらオブジェクトをピックします。カーソルが"
 "になったら、以降に選択したオブジェクトを集合に追加します。
"になったら、以降に選択したオブジェクトを集合に追加します。 - この集合の最後のオブジェクトをピックしたら、shiftキーを離し、カーソルをピック可能なオブジェクトのない場所に置いてクリックします。shiftキーを離すと、カーソルは赤い星を表示して、次のクリックで集合が完成することを通知しています。
これで集合の選択が完了しました。オブジェクトをもう一つ選択する必要があるツールの場合、最低限必要な数のオブジェクトだけを使うつもりなら、オブジェクトをクリックするだけで十分です。より多くのオブジェクトを使うつもりなら、前述のようにオブジェクトを集合として選択する必要があります。
1つ以上のオブジェクトをピックした状態でツールをアクティブにした場合、ピックしたオブジェクトは1つめの集合を構成すると見なされます。ポストピックで1つめの集合にオブジェクトを追加することはできません。ポストピックすると、2つめの集合のオブジェクトの選択を前述と同じように行います。つまり、shiftキーを押しながら2つめの集合のオブジェクトをクリックし、shiftキーを離してピック可能なオブジェクトのない場所でクリックします。最後のクリックで操作が実行されます。
オペランドを2つだけ指定する場合もあれば多数のオペランドを指定する場合もある操作の例としては[引き算]の操作があります。オブジェクトを2個だけ使って引き算する場合は直接オブジェクトを選択します。shiftキーを使ってオブジェクトの集合を選択する必要はありません。一方、複数オブジェクトを別の複数オブジェクトで引き算する場合、shiftキーを使い、オブジェクトを集合として選択する必要があります。
エリアピック
[ピック]ツールでもエリアピックを実行できます。[ピック]ツールのエリアピックはフレームを使用するフレームピッキングです。フレームピックを行うには画面の空白エリアをクリックしてからドラッグします。どのエンティティをピックするかは[フレーム]メニューでの選択によって変わります。
[非表示]はフレームピックを使用不可にします。[内側のみ]はフレーム内に完全に入っているエンティティだけを選択します。[左から右に交差]はフレーム内に完全に入っているエンティティと、フレームを左から右に描画したときにフレームと交差したエンティティを選択します。[右から左に交差]は方向が反対である以外は[左から右に交差]と同じです。[常に交差]はフレーム内に完全に入っているエンティティと(描画方向に関係なく)交差しているエンティティを選択します。
画面の空白でないエリアでもshiftキーを押しながらクリックすれば、ピックフレームの描画を開始することができます。
ピックツールを使用した属性とパラメータの変更
ピックされたエンティティの属性とパラメータは[ツールオプション]パレットに表示されます。各[ツールオプション]パレットには、次にあげるタブが最大4つまであります:
[選択範囲]タブ:このタブには、現時点で選択されているエンティティ数についての情報があります。
[属性]タブ:1つ以上のオブジェクトや面を選択している場合、このタブにはオブジェクトや面の属性値が表示されます。たとえば、[影をおとす]チェックボックスで、オブジェクトが影を落としているか否かを表示します。チェックボックスをクリックすると、選択されている全オブジェクトの属性のオン/オフが切り替わります。選択したオブジェクトの中で、この属性がオンであるものとオフであるものが混在している場合、チェックボックスには "-" が表示され、選択した各エンティティの該当する属性はバラバラであることを示します。同様の原則がこのタブにある属性値すべてに当てはまります。タブは属性カテゴリでさらに体系化され、タブの最上部にあるメニューから属性カテゴリを選択できるようになっています。
もう一つの例に[各面の法線を表示]があります。法線はサーフェースに対して垂直なベクトルです。このオプションをオンにすると、すべての面の法線ベクトルも表示します。このオプションのデフォルトはオフです。オブジェクトの面が密集している場合、法線が見えにくくなる可能性があります。このような場合は背面を削除したオブジェクトを表示すると、法線が見やすくなります。法線ベクトルを見やすくする別の方法は個別に面を選択することです。面を選択すると、その面の法線もハイライト表示します。これにより、選択した面の法線がどれであるかがわかりやすくなります。
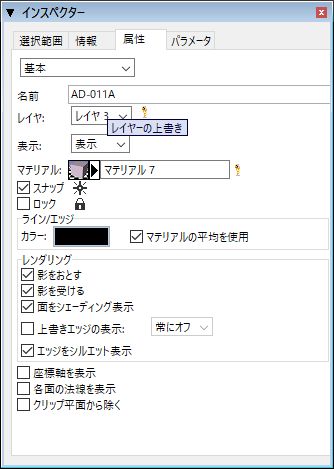
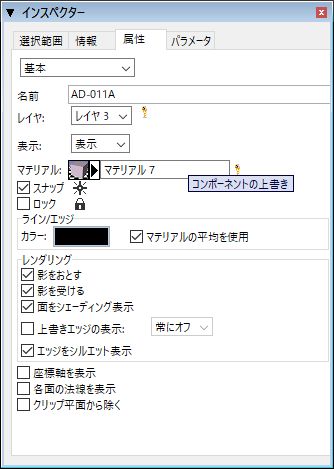
コンポーネントインスタンスには独自のオーバーライド属性があります。つまり、コンポーネントのマテリアルや影のような属性を変更すると、それが配置したインスタンスに割り当てられ、コンポーネント定義をすぐに更新します。これは基本的なオブジェクト属性すべてに当てはまります。
オーバーライドした属性は[ツールオプション - ピック]パレットの[パラメータ]タブにある[元の属性を復元]ボタンでコンポーネントを選択するとクリアすることができます。
コンポーネントの上書きの例は右の図のとおりです。上書きされた属性の右側に黄色のエクスクラメーションマークを表示します。これは元のコンポーネント定義が更新されていないので、コンポーネントの新しいインスタンスを配置しても上書きされていないコンポーネントが配置されることを意味します。これにより、単体のコンポーネントで様々なインスタンスを表示しながら、元のコンポーネントファイルにあるジオメトリの変更をコンポーネントの上書きを行うことなく各インスタンスに反映させることができます。
[情報]タブ:このタブにはオブジェクトタイプ、原点、オブジェクトの回転など、選択したオブジェクトや面についての情報があります。2つ以上のオブジェクトを選択すると、情報は累積します。
[パラメータ]タブ:制御可能なオブジェクトを1つだけ選択した場合、そのパラメータ値はこのタブに表示されます。値を変更すると自動的にオブジェクトに反映されます。オブジェクト以外のエンティティを選択すると、このタブは表示されません。
同じタイプのオブジェクトのみを複数選択した場合(別のタイプのオブジェクトを1つも選択していない)、選択したオブジェクトのパラメータが表示され、編集することができます。選択した各オブジェクトのパラメータ値が同じであるときは、その値が普通に表示されます。パラメータを変更すると、その値が選択した全エンティティに適用されます。
パラメータが2つのオブジェクトの間で異なる場合、複数のパラメータ値が存在することを示します。テキストフィールドパラメータ(通常は数値)の場合は“[複数]”と表示されます。チェックボックスやラジオボタンの場合はスラッシュ記号が表示されます。
[パラメータ]タブは[ピック]ツールでNURBSの曲線やサーフェースを選択したときも使用できます。タブはNURBSの次数、コントロールポイントの数、開閉の状態を表示します。次数フィールドに大きい値を入力すると曲線の次数を上げることができます。これは再構築をしないで次数を上げる標準的な方法です。サーフェースの場合、U方向とV方向の両方のNURBSの次数、コントロールポイントの数、開閉の状態を表示します。次数フィールドに大きい値を入力するとサーフェースの次数Uと次数Vを上げることができます。これも再構築をしないで次数を上げる標準的な方法です。
